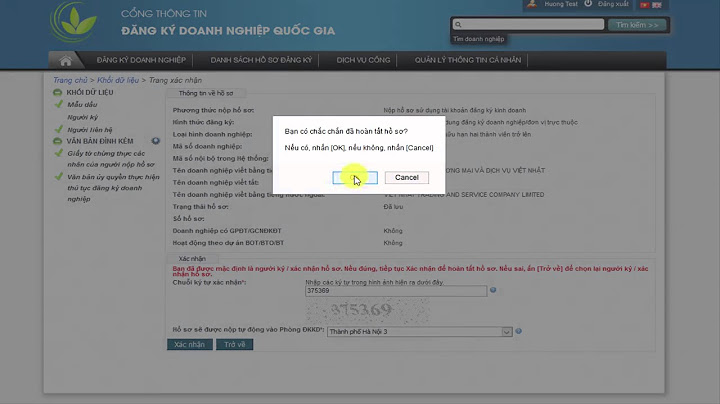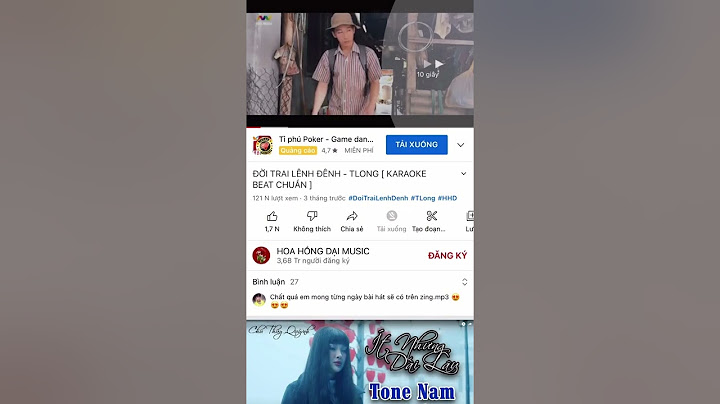Lưu ý: Để đảm bảo tải và cài đặt phần mềm thành công thì bạn nên tắt toàn bộ những phần mềm diệt virus trên thiết bị của mình như Windows Security, Avast, Kaspersky… Show Lưu ý: Bản crack chỉ phù hợp với sinh viên hoặc bạn đọc không đủ điều kiện tài chính, nếu có thể hãy mua bản quyền chính chủ để ủng hộ nhà phát triển. Hướng dẫn cài đặt AutoCAD 2021 crack chi tiết đảm bảo thành côngQuy trình cài đặt CAD 2021 bản full crack khá đơn giản, bạn chỉ cần thực hiện các bước như hướng dẫn dưới đây: Cài đặt AutoCAD 2021Bước 1: Tải và giải nén file chứa AutoCAD 2021 theo đường link đã cho ở trên. Bước 2: Nhấn đúp chuột để mở file Setup và chạy trình cài đặt phần mềm.  Bước 3: Tại cửa sổ Autodesk AutoCAD 2021 vừa mở ra, bạn nhấn nút Install để phần mềm bắt đầu cài đặt.  Bước 4: Ở cửa sổ tiếp theo, bạn tick vào ô I Accept để đồng ý với những điều khoản người dùng và bấm Next.  Bước 5: Tiếp theo bạn tick vào tùy chọn “Autodesk AutoCAD 2021” và lựa chọn vị trí cài đặt phần mềm (nên để nguyên đường dẫn mặc định). Nhấn nút Install để việc cài đặt được tiến hành.  Bước 6: Lúc này phần mềm sẽ được cài đặt tự động, tốc độ cài nhanh hay chậm còn tùy thuộc vào cấu hình máy tính của bạn. Sau khi cài xong, bạn click vào Launch Now và AutoCAD 2021 sẽ khởi động.  Cách kích hoạt bản quyền AutoCAD 2021Bước 1: Tắt cửa sổ phần mềm, sau đó vào lại folder mà bạn đã giải nén ở phía trên. Bước 2: Mở tệp Crack và copy file có tên “acad”.   Bước 3: Tìm kiếm thư mục mà bạn đã lựa chọn để lưu và cài đặt phần mềm. Thường thì đường dẫn mặc định sẽ là C:\Program Files\Autodesk\AutoCAD 2021. Tại đây bạn click chuột phải > Chọn Paste để dán tệp “acad” vào > Nhấn Replace > Chọn Continue. Như vậy là việc kích hoạt bản quyền AutoCAD 2021 đã hoàn thành rồi.   Hướng dẫn cài đặt AutoCAD 2021 portable bản không cài đặtAutoCAD 2021 portable là phiên bản gọn nhẹ và không yêu cầu các bước cài đặt phức tạp. Dưới đây là link download phần mềm: Bước 1: Tải phần mềm về máy theo đường link được cung cấp phía trên. Bước 2: Click đúp chuột để chạy tệp Autodesk.AutoCAD.2021.R47.0.0.x64.Portable. Như vậy là bạn có thể trải nghiệm phần mềm rồi. Hướng dẫn sử dụng AutoCAD 2021Sau đây là hướng dẫn sử dụng AutoCAD 2021 cho người mới bắt đầu: Thiết lập ban đầuBước 1: Mở AutoCAD 2021 và click vào Start Drawing để bắt đầu tạo bản vẽ mới. Bước 2: Click vào mũi tên hướng xuống ở thanh menu Quick Access và chọn Show Menu Bar. Tại đây bạn sẽ thấy tất cả các lệnh được hỗ trợ trên CAD 2021.  Bước 3: Trước hết bạn cần xác định đơn vị đo cho vật thể sẽ vẽ trên AutoCAD. Tại thanh menu, bạn click vào Format > chọn Units. Lúc này cửa sổ Drawing Units sẽ hiện ra, tại đây bạn có thể thiết lập các thông số về đơn vị đo như Độ dài, Góc, Độ chính xác, Hệ thống đơn vị đo mặc định…  Bước 4: Tiếp theo bạn cần thiết lập giới hạn của bạn vẽ để xác định mức độ bao phủ của lưới. Click vào Format và chọn Drawing Limits. Tại khu vực nhập lệnh, khi thấy hiển thị thông báo “Reset Model Space Limits: Specify lower left corner or [On/Off] <0.00,0.00>:”, bạn nhấn Enter để chấp nhận thiết lập mặc định. Ở thông báo tiếp theo “Specify upper right corner <12.00,9.00>:”, bạn tiếp tục nhấn Enter. Lúc này bạn có thể nhấn F7 để tắt các đường lưới đi. Tạo hình và xác định vị trí điểmBước 1: Ở dưới thanh Menu, bạn sẽ nhìn thấy các lệnh như vẽ đường thẳng, hình tròn, polyline… Bạn click chuột vào lệnh bất kỳ để lựa chọn lệnh đó. Lúc này bạn có thể sử dụng con chuột để tạo hình bất kỳ theo ý muốn. |