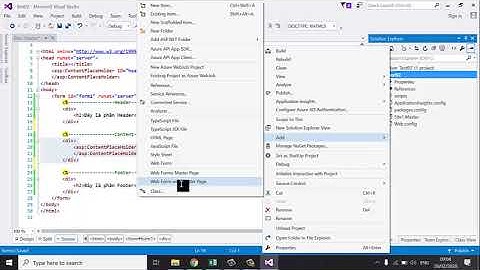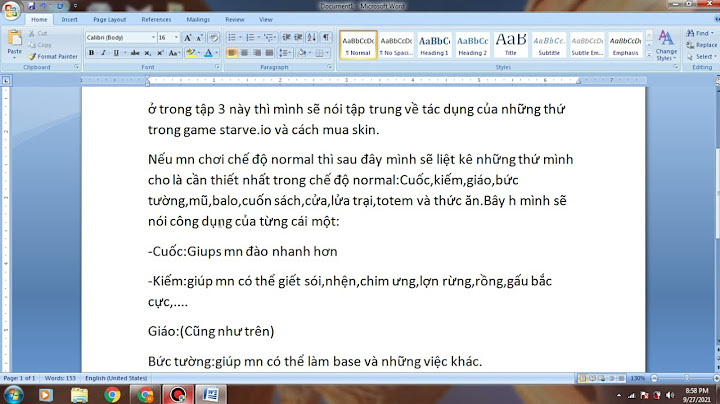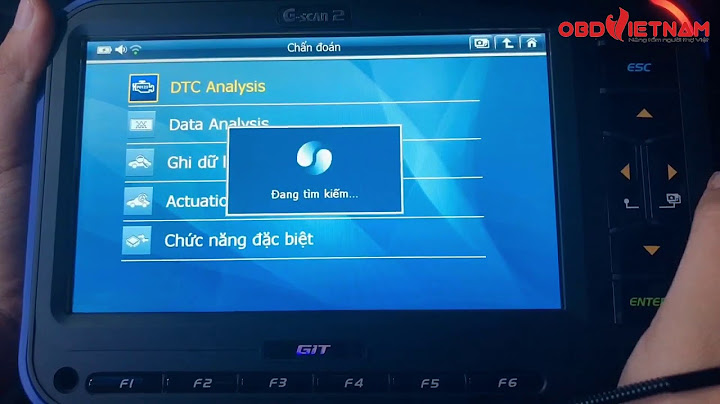TechPowerUp GPU-Z (or just GPU-Z) is a lightweight utility designed to provide information about video cards and GPUs. The program displays the specifications of Graphics Processing Unit (often shortened to GPU) and its memory; also displays temperature, core frequency, memory frequency, GPU load and fan speeds. Show TechPowerUP have released a new version of GPU-Z software, the most popular tool for graphics cards. This tool’s features now expand beyond simple information for graphics processors. The Sensors and Advanced tabs provide much more information for power users and gamers. The most recent feature that has been added is the ability to scan game directories to find DLSS library files, including DLSS 3.0 Frame Generation (FG) and DLSS 3.5 Ray Reconstruction (RR). This should simplify the process of finding these files, and for users who tend to replace them often, it will give you a quicker method of finding outdated DLSS files.  DLSS FG and RR discovery tool, Source: VideoCardz The GPU-Z utility has been enhanced with added functionality to display the NVIDIA crossbar clock, a feature not enabled by default. Users with a need to monitor this metric can activate it manually through the ‘hamburger’ menu. Regarding GPU support, there have been multiple releases and updates. An update has been issued for the Arc A580 GPU, correcting inaccurate information on the release date. Intel’s new additions, including A570M and A530M, along with the Data-Center GPU Flex 170, have been added. Additionally, the tool now extends its support to various NVIDIA workstations and HPC GPUs, encompassing RTX 5000 ADA, 4500 ADA, and Hopper H800 tailored for the Chinese market. For gamers, there is now support for RTX 2050 Laptop GPU, which debuted last year. For AMD graphics card users, GPU-Z enables the retrieval of information on Radeon RX 7900 GRE, 6750 GRE, and Radeon PRO W7700 graphics. GPU-Z là phần mềm theo dõi phần cứng thông dụng của TechPowerUp, và vừa được cập nhật lên 2.42.0 để có thêm tính năng phát hiện card đồ họa Nvidia phiên bản Lite Hash Rate (cắt hiệu năng đào coin), do chúng có PCI Device ID riêng. Những chiếc đồ họa thuộc dạng này sẽ được GPU-Z ghi là LHR, giúp người dùng dễ dàng phân biệt hơn. Một số hãng có ghi rõ card LHR trên bao bì hoặc trên mã card, nhưng có hãng thì lại không ghi nên bản cập nhật GPU-Z này khá là hữu ích trong việc phân loại card màn hình.    Cùng với đó, GPU-Z phiên bản mới còn hỗ trợ card màn hình mới, chẳng hạn như Nvidia GeForce RTX 3060 (trang bị die GA104), và hỗ trợ CPU Intel thế hệ 12 “Alder Lake” trang bị bộ điều khiển đồ họa nhúng (embedded graphics controller). CPU Intel “Alder Lake” dự kiến sẽ được trang bị đồ họa tích hợp Xe-LP chứa số lượng Execution Units lên đến 96. Các bạn có thể tải phần mềm GPU-Z kiểm tra card Nvidia có phải là phiên bản LHR hay không, cũng như tham khảo đầy đủ các thay đổi trong bản cập nhật 2.42.0 tại đây nhé. Các mẫu card đồ họa NVIDIA GeForce RTX 40-series và 30-series về cơ bản là đã mang một sức mạnh hiệu năng cực kỳ mạnh mẽ và ấn tượng, đặc biệt là trong việc chơi game. Tuy nhiên, bạn hoàn toàn có thể cải thiện hiệu suất, hiệu quả và chất lượng hình ảnh bằng cách điều chỉnh một số thứ. Trong bài viết này, mình sẽ chia sẻ một vài mẹo nhỏ giúp bạn tối ưu hóa lại chiếc card đồ họa NVIDIA GeForce RTX của bạn, từ đó giúp VGA có thể bung được hết hiệu năng, chơi game và làm việc hiệu quả, mượt mà hơn. Cách tối ưu hóa card đồ họa NVIDIATrước khi chúng ta bắt đầu, các mẫu GeForce sau đây là những mẫu hoạt động tốt nhất với các tối ưu hóa này. Tuy nhiên, một số tính năng và thủ thuật dưới đây cũng có thể áp dụng cho các GPU cũ hơn, đặc biệt là dòng RTX 20-series: Dòng Nvidia GeForce RTX 4000 (“Ada Lovelace”) - Nvidia GeForce RTX 4090 - Nvidia GeForce RTX 4080 - Nvidia GeForce RTX 4070 Ti - Nvidia GeForce RTX 4070 - Nvidia GeForce RTX 4060 Ti - Nvidia GeForce RTX 4060 Dòng Nvidia GeForce RTX 3000 (“Ampere”) - Nvidia GeForce RTX 3090 Ti - Nvidia GeForce RTX 3090 - Nvidia GeForce RTX 3080 Ti - Nvidia GeForce RTX 3080 - Nvidia GeForce RTX 3070 Ti - Nvidia GeForce RTX 3070 - Nvidia GeForce RTX 3060 Ti - Nvidia GeForce RTX 3060 Mẹo 1: Ép xungTrước khi bắt đầu ép xung card đồ họa trên PC, người dùng cần đối diện với nhiều câu hỏi và cần lưu ý một số điểm quan trọng để đảm bảo thành công trong dự án này. Để ép xung card đồ họa hoặc bộ xử lý đồ họa của bạn, bạn cần thực hiện một số bước chuẩn bị. Trước hết, bạn cần biết rõ thông tin về card đồ họa của mình, bao gồm các thông số kỹ thuật như tần số xung nhịp.  Chúng tôi đã liệt kê một số card đồ họa tốt nhất để chơi game trên PC, ví dụ như Nvidia GeForce RTX 4090, mà hiện tại khó có đối thủ về hiệu suất. Ví dụ, nếu bạn đang sử dụng Nvidia GeForce RTX 4090 Founders Edition, bạn cần xác định các thông số kỹ thuật liên quan để ép xung. Thông tin này thường có sẵn trên trang sản phẩm hoặc trong hướng dẫn sử dụng. Tiếp theo, bạn cần xác minh các thông số kỹ thuật từ card đồ họa bằng cách sử dụng công cụ phần mềm như GPU-Z, được phát triển bởi TechPowerUp!, có thể tải xuống miễn phí. Điều này giúp bạn kiểm tra các thông số như tần số xung nhịp cơ bản, tần số xung nhịp tối đa và dung lượng bộ nhớ đồ họa. Sau khi bạn đã thu thập thông tin, bạn có thể tận dụng các công cụ mạnh mẽ như MSI Afterburner, đặc biệt là tính năng "máy quét ép xung". Điều này giúp bạn tối ưu hóa tần số xung nhịp tối đa mà không cần can thiệp quá nhiều. Video dưới đây, MSI đã giải thích về cách hoạt động của tính năng này chỉ với vài bước đơn giản: Khi bạn đã hoàn thành quá trình ép xung, bạn có thể thấy hiệu suất của card đồ họa tăng lên từ 10% đến 15% so với cài đặt ban đầu, tùy thuộc vào máy tính và card đồ họa của bạn. Tuy nhiên, cần lưu ý rằng việc ép xung hoặc điều chỉnh điện áp có thể thay đổi các thông số quan trọng như tiêu thụ điện năng và nhiệt độ của card đồ họa. Việc điều chỉnh điện áp không đúng cách có thể gây hỏng hoặc không ổn định hệ thống và card đồ họa của bạn. Hãy cẩn thận và tuân thủ hướng dẫn. MSI đã giải thích các tính năng này một cách rất dễ hiểu trong một video hướng dẫn mà bạn có thể xem dưới đây: Mẹo 2: Tăng hiệu suất bằng cách giảm áp lực điệnCác nhà sản xuất thường đặt một áp lực điện cao hơn trong cài đặt ban đầu của card đồ họa để đảm bảo tính ổn định tối đa. Điều này thường được thực hiện để đảm bảo rằng card đồ họa hoạt động một cách ổn định và an toàn. Tuy nhiên, bạn có thể giảm áp lực điện này một chút mà không gây ra vấn đề hoặc sự mất ổn định.  Nguyên tắc chung là bạn có thể cải thiện hiệu suất của card đồ họa mà không tăng tiêu thụ năng lượng bằng cách giảm điện áp cho bộ xử lý đồ họa. Để làm điều này, bạn không cần sử dụng các công cụ như MSI Afterburner hoặc Asus GPU Tweak III nữa. Đối với các card đồ họa Nvidia, bạn có thể điều chỉnh áp lực điện tương ứng thông qua ứng dụng GeForce Experience, trong phần "Điều chỉnh GPU". Để giảm tiêu thụ năng lượng của card đồ họa, bạn cần giảm áp lực điện hoặc giới hạn nguồn điện. Phương pháp cuối cùng mà bạn chọn không quan trọng thực sự, tuy nhiên, đối với dòng card GeForce RTX 40 (“Ada Lovelace”) mới nhất, giảm áp lực điện đã được chứng minh là phương pháp hiệu quả nhất để giảm tiêu thụ năng lượng. Dưới đây là một số công cụ phù hợp cho việc ép xung và giảm áp lực điện:
Lưu ý: Các công cụ của một nhà sản xuất thường hoạt động với card đồ họa từ các nhà sản xuất khác mà không gặp vấn đề gì, vì vậy bạn có thể sử dụng, ví dụ, EVGA Precision X1 trên một card đồ họa đến từ Asus. Mẹo 3: Hiệu năng card sẽ ổn định hơn khi trải qua các bài stress testĐể kiểm tra độ ổn định của card đồ họa sau khi bạn đã ép xung và giảm điện áp, bạn có thể sử dụng các điểm chuẩn sau đây và thực hiện các kiểm tra sau:
 Ngoài việc sử dụng các công cụ kiểm tra, bạn cũng nên chơi và kiểm tra độ ổn định trong một số trò chơi mà bạn yêu thích. Thực tế, mức tải của card đồ họa và VRAM trong trò chơi thường khác nhau, vì vậy kiểm tra trong các trò chơi cụ thể cũng rất quan trọng. Lý tưởng nhất là card đồ họa của bạn hoạt động ổn định và hiệu quả hơn sau quá trình ép xung. Tuy nếu bạn gặp vấn đề về ổn định khi sử dụng trong thực tế, bạn có thể cần điều chỉnh lại hoặc tăng cấp năng lượng cho card đồ họa Nvidia GeForce của bạn để đảm bảo hiệu suất ổn định. Mẹo 4: Sử dụng DLSSNgười dùng yêu thích trải nghiệm chơi game ở độ phân giải cao hơn và chất lượng hình ảnh tốt hơn thường gặp phải tình trạng card đồ họa của họ không đủ mạnh để xử lý. Tuy nhiên, Nvidia đã có giải pháp cho vấn đề này.  Deep Learning Super Sampling (DLSS) là một công nghệ tính toán hình ảnh độc đáo. Nó hoạt động bằng cách hiển thị hình ảnh ở độ phân giải thấp hơn, sau đó sử dụng quy trình nâng cấp cải tiến được hỗ trợ bởi lõi tensor AI chuyên dụng để "nâng cấp" chúng. Kết quả là tốc độ khung hình và trải nghiệm chơi game được cải thiện mà không cần nâng cấp card đồ họa mới. DLSS 3, bao gồm cả khung tạo, là một phiên bản cải tiến của công nghệ này. Nó có thể làm tăng tốc độ khung hình gấp đôi trong nhiều trò chơi. Nvidia đã minh họa cách DLSS hoạt động bằng cách sử dụng ví dụ từ một số trò chơi phổ biến hiện nay, mà DLSS 3 có thể giúp tăng hiệu suất đáng kể. Tuy nhiên, DLSS 3 Frame Generation chỉ có sẵn trên các card đồ họa RTX 40-series hiện đại. Tất cả các GPU GeForce RTX khác vẫn có thể sử dụng tính năng DLSS 2 tốt trong các trò chơi hỗ trợ nó. Mẹo 5: Sử dụng NVIDIA G-SyncCông nghệ đồng bộ hóa thích ứng độc quyền của Nvidia có khả năng giúp màn hình thích ứng với tốc độ làm mới thay đổi (VRR) mà không gây biến dạng hoặc hiện tượng rung hình. Điều này đảm bảo trải nghiệm chơi game mượt mà và đáng tin cậy.  Công nghệ Nvidia G-Sync mang lại hiệu suất chơi game mượt mà, ổn định ở hầu hết các tốc độ khung hình, và không gây hiện tượng mất khung hình hoặc biến dạng. Các phiên bản mới nhất của công nghệ này hỗ trợ tốc độ làm mới từ 120 đến 360Hz, tính năng Bù tốc độ khung hình thấp (LFC), và hỗ trợ hình ảnh với độ tương phản cao thông qua HDR. |