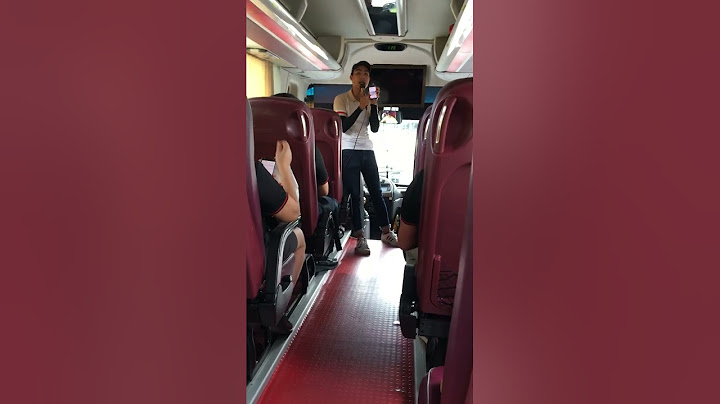Xây dựng bài giảng điện tử đã phát triển mạnh mẽ không chỉ riêng đối với những người làm trong ngành giáo dục…mà còn trở thành xu hướng phổ biến đối với những người thiết kế chương trình đào tạo cho doanh nghiệp. Xu hướng này đang giúp tạo ra trải nghiệm học tập hiệu quả và thú vị hơn cho học viên. Do vậy, việc soạn thảo một bài giảng e-Learning đã trở thành một kỹ năng cần thiết của bộ phận thiết kế chương trình đào tạo cần trang bị. Trong bài biết này, chúng tôi sẽ hướng dẫn chi tiết giúp bạn sử dụng công cụ Ispring Suite để thiết kế bài giảng e-Learning dễ dàng và thành công. Xem thêm: Thiết kế bài giảng điện tử cho doanh nghiệp chi tiết trong 5 bước Phần mềm Ispring Suite là gì?Ispring Suite là một ứng dụng chuyên nghiệp được thiết kế để tạo và quản lý nội dung e-Learning, đặc biệt là nội dung học trực tuyến và bài giảng trực tuyến. Bên cạnh đó, Ispring Suite bản chất là một add-on, tương thích với các phiên bản của Microsoft PowerPoint giúp các giảng viên thiết kế bài giảng e-Learning tích hợp multimedia theo chuẩn quốc tế. Hướng dẫn cài đặt Ispring Suite - Bước 1: Cài đặt phần mềm Ispring Suite tại đây
- Bước 2: Nhấn “Install Ispring Suite” để bắt đầu cài đặt
Sau khi cài đặt thành công, bạn hãy quan sát thanh công cụ của Microsoft PowerPoint và sẽ nhận được thẻ Ispring như sau: Lưu ý: khi tải xuống Ispring Suite bạn cần đảm bảo cấu hình tối thiểu của máy tính là: - Bộ xử lý trung tâm (CPU): Quad-Core hoặc cao hơn khuyến nghị 2.0 GHz hoặc nhanh hơn
- Bộ nhớ truy cập ngẫu nhiên (RAM): 4GB
- Đĩa cứng: 2GB để cài đặt
- Hệ điều hành: Windows 7/8/10
- Microsoft PowerPoint 2007/2010/2013/2016 (Ispring Suite 9 không hỗ trợ Windows XP và PowerPoint 2003)
Hướng dẫn sử dụng phần mềm Ispring Suite để thiết kế bài giảng e-LearningIspring Suite có nhiều tính năng chi tiết khác nhau, vì vậy chúng tôi sẽ hướng dẫn bạn chi tiết các tính năng nổi bật trong thiết kế bài giảng e-Learning thường xuyên sử dụng để đáp ứng nhu cầu của mình. Tính năng xây dựng hệ thống câu hỏi trắc nghiệmĐể tạo bài trắc nghiệm bạn cần thực hiện các bước như sau: - Bước 1: Chọn Slide cần chèn, trên thành công cụ của PowerPoint, chọn Ispring Suite, sau đó chọn “Quiz”.
- Bước 2: Khi đó hệ thống sẽ kích hoạt phần mềm Ispring QuizMaker cho phép soạn bài trắc nghiệm (Graded Quiz) hoặc câu hỏi khảo sát (Survey).
- Bước 3: Khi đã tải lên xong/ tạo xong chọn Save and Return to Course để kết thúc.
Bạn có thể soạn 11 kiểu câu hỏi trắc nghiệm và 12 kiểu câu khảo sát khác nhau như câu hỏi đúng/sai, đa lựa chọn, điền khuyết…. Sau khi học viên hoàn thành, chương trình sẽ chấm và hiển thị điểm số đồng thời gửi kết quả về email hoặc máy chủ của giảng viên nếu ứng dụng trực tuyến. Giao diện lập Quiz trong Ispring Suite hỗ trợ thiết kế bài giảng e-Learning bằng cách cho phép soạn các loại câu hỏi trắc nghiệm sau: - Câu hỏi “Đúng/Sai” (True/False)
- Câu hỏi trả lời ngắn (Short Answer)
- Câu hỏi dạng Tự luận (Essay)
- Câu hỏi đa lựa chọn (Multiple Choice): Trong khảo sát gọi là câu hỏi dạng “Chọn một” tức học viên chỉ có thể chọn 1 phương án và có duy nhất một đáp án đúng.
- Câu hỏi đa đáp án (Multiple Response): Trong khảo sát gọi là câu hỏi dạng “Chọn nhiều”. Học viên có thể chọn nhiều câu trả lời và 1 câu hỏi có nhiều đáp án đúng.
- Câu hỏi số học (Numeric): Là loại câu hỏi chỉ trả lời bằng số.
- Câu hỏi ghép đôi (Matching): Là loại câu hỏi mà học viên phải ghép giữa hai nhóm đối tượng để cho ra câu trả lời đúng nhất.
- Câu hỏi trình tự (Sequence): Là loại câu hỏi yêu cầu thí sinh sắp xếp các đối tượng theo một thứ tự nhất định, thường để hỏi về quy trình hay thứ tự thời gian
- Câu hỏi điền khuyết (Fill in the blanks): Là loại câu hỏi mà học viên có nhiệm vụ điền vào chỗ trống
- Câu hỏi điền khuyết đa lựa chọn (Select from lists): Là loại câu hỏi có nhiều lựa chọn để trả lời, trong đó chỉ có một đáp án đúng. Nhưng đặc biệt ở đây, danh sách đáp án sẽ có dạng menu thả xuống.
- Câu hỏi “Kéo – Thả” (Drag and drop): là dạng câu hỏi điền vào chỗ trống nhưng các phương án đã được liệt kê sẵn.
- Câu hỏi Hostpot: Là dạng câu hỏi xác định vị trí trên hình ảnh.
- Câu hỏi dạng Thang Likert (Likert Scale): Là câu hỏi chuyên dùng trong khảo sát để đánh giá mức độ.
Xem thêm: Tips đặt câu hỏi hay nhất để tạo bài kiểm tra online doanh nghiệp chưa chắc đã biết Tính năng chèn bài tập tương tác trong bài giảng e-LearningĐể chèn bài tập tương tác trong các thiết kế bài giảng e-Learning, bạn thực hiện theo các bước sau: - Bước 1: Chọn slide cần chèn, trên thanh công cụ của Powerpoint, chọn iSpring Suite, sau đó chọn Dialog Simulation.
- Bước 2: Xuất hiện cửa sổ iSpring TalkMaster chọn mở tệp chứa bài hội thoại cần chèn hoặc lựa chọn New Sence để tạo trực tiếp trên iSpring
- Bước 3: Nhập nội dung của bài tập tương tác và căn chỉnh cho phù hợp dễ nhìn
- Bước 4: Chọn Save and Return to Course
Ispring Suite đã tích hợp thêm phần mềm Ispring Kinetics cho phép người dùng có thể chèn những kiểu bài tập sau: - Steps: tạo hướng dẫn theo các bước. Bạn có thể chèn thêm hình ảnh hoặc video ở loại bài tập này để bài giảng thêm sinh động
- Timeline: dạng bài tập “dòng thời gian” phù hợp với các nội dung có cấu trúc, tiến triển theo thời gian, quá trình,…
- Cyclic Process: dạng bài tập cho phép bạn tạo ra một sơ đồ tuần hoàn và kèm theo đó là các mô tả chi tiết
- Process: tương tự như Cyclic Process, đây là dạng bài tập phù hợp để xây dựng sơ đồ một quy trình nhưng không khép kín
- Labeled Graphic: Cho phép bạn thêm chú thích vào các đối tượng trong một bức ảnh, bản đồ hoặc sơ đồ và bạn có thể đặt thêm tên, thêm nhận xét cho từng đối tượng.
- Guided Image: xây dựng các hình ảnh trực quan kèm theo mô tả chi tiết để hướng dẫn về một chủ đề nào đó
- Hotspot: cho phép bạn vẽ các điểm lên một hình bất kì và điểm đó sẽ được tô sáng khi bạn di chuột qua. Bạn có thể thêm mô tả cho mỗi vùng, chọn hình dạng và màu sắc theo ý muốn
- Circle Diagram: giúp bạn xây dựng biểu đồ tròn thể hiện mối quan hệ giữa một nhóm đối tượng
- Pyramid: tạo bài tập dạng biểu đồ kim tự tháp
- Glossary: dạng bài tập phân loại theo các chủ đề và sắp xếp theo thứ tự bảng chữ cái. Bạn có thể áp dụng loại sách điện tử này để soạn từ điển hay xây dựng bảng chú giải thuật ngữ.
- Media Catalog: cho phép bạn tạo các danh mục để người học có thể nhanh chóng tìm thấy các thông tin cần thiết. Mỗi thẻ bao gồm một lời giải thích rõ ràng và các ví dụ minh họa.
- FAQ (Frequently Asked Questions): dạng sách “hỏi – đáp” giúp bạn biên soạn một nhóm câu hỏi thuộc một chủ đề nào đó, chẳng hạn như đề cương ôn tập.
- Accordion: cho phép bạn trình bày thông tin một cách bắt mắt và vắn tắt dưới dạng thu gọn và bạn có thể dễ dàng chèn thông tin bên trong các bảng
- Tabs: chia nhỏ thông tin dưới dạng các đầu mục Task
 Thu âm, ghi hình và quản lý tường thuậtPhần mềm này cho phép giảng viên thu âm và ghi hình trực tiếp vào bài giảng. Tích hợp với micro và webcam, bạn có thể chèn âm thanh và video hình ảnh để bài giảng thêm sinh động. Các bước thu âm, ghi hình thực hiện như sau: - Bước 1: chọn Slide cần thu âm, ghi hình.
- Bước 2: Để bắt đầu thu âm, bạn nhấn vào “Start Record”
Tương tự như ghi âm, Ispring sẽ cho bạn giao diện như sau khi ghi hình bằng webcam. Nhấn “Start Record” để bắt đầu
Nếu bạn sợ lẫn tạp âm vào video và âm thanh làm ảnh hưởng của bài giảng, bạn có thể sử dụng chức năng Manage Narration để chèn, xóa, chỉnh sửa và đồng bộ audio và video đã được thu sẵn. Chức năng này cũng hỗ trợ bạn để lời giảng khớp với hiệu ứng slides trên màn hình như hình minh họa phía dưới.
Giao diện quản lý tường thuật – Manage Narration Xem thêm: Cách giúp doanh nghiệp quay hình bài giảng điện tử chuyên nghiệp Thiết lập các thuộc tính và thông tin giảng viênBạn có thể nhập các thông tin cần thiết của giảng viên để khẳng định tác giả của bài giảng e-Learning. Đồng thời, Ispring cũng cho phép bạn nhập thông tin của một hay nhiều giảng viên khác nhau trên cùng một phần mềm cài trên một máy tính. Khi biên soạn, bạn sẽ chọn “Presentation Resources” sau đó click vào phần “Presenter”. Khi đó, phần mềm yêu cầu người dùng nhập những thông tin như sau: - Name: Tên
- Title: Tiêu đề, bạn có nhập là “Giáo viên”
- Email: Thư điện tử
- Web site: Trang web
- Phone: Số điện thoại
- Info: Thông tin khác
- Photo: Ảnh
Xem thêm: Top 4 thể loại animation video giúp “nâng tầm” hiệu quả trực tuyến Xuất bản bài giảngIspring cho phép bạn xuất bản thành nhiều định dạng đầu ra khác nhau, tùy theo nhu cầu và mục đích sử dụng: - My Computer: Lưu vào trong máy tính. Loại này thường được sử dụng phổ biến nhất để chia sẻ với đồng nghiệp, lưu trữ bài giảng, nộp bài lên Sở,…
- Ispring Cloud
- Ispring Learn
- LMS: Định dạng chuẩn E-Learning
- Youtube
Chú ý: Riêng với định dạng Ispring Cloud và Ispring Learn, bạn phải trả phí để có thể sử dụng Xem thêm: 3 bước thiết kế bài giảng dễ dàng khi đào tạo online Hy vọng những hướng dẫn chi tiết về cách sử dụng Isping Suite sẽ giúp bạn thiết kế bài giảng e-Learning một cách dễ dàng để và hấp dẫn, tạo trải nghiệm tốt cho học viên. Nếu bạn gặp bất cứ khó khăn gì trong quá trình tự thiết kế bài giảng e-Learning, hãy liên hệ ngay với |