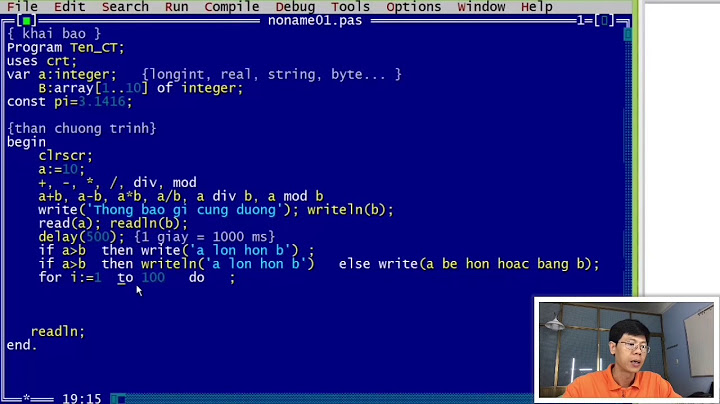Trong bài học này, giảng viên sẽ minh họa về cách sử dụng Ruler, Gridlines và Navigation Pane trên MS Word. Đây là 3 nút lệnh khá quan trọng, giúp các bạn soạn thảo, hiệu chỉnh một văn bản. Giảng viên sẽ hướng dẫn bạn thật kỹ càng chức năng cũng như cách thao tác trên các nút lệnh này. Theo đó, bạn sẽ nắm được cách:
Để nắm được nội dung chi tiết, mời các bạn tham gia vào bài học Đóng mở Ruler, Gridlines, Navigation Pane. BÀI HỌC CÙNG CHƯƠNGChương 6: Chế độ xem và in ấn (View Mode)35 00:07:14 Bài 35: Chuyển đổi giữa các chế độ hiển thị trong Word 2010 Hướng dẫn bạn cách sử dụng chế độ Read Mode để tạo giao diện gọn gàng, rõ đẹp giữa các trang chuyển giúp việc đọc văn bản dễ dàng hơn. Ngoài ra, bài học còn hướng dẫn bạn bật chế độ Outline View để tạo dàn ý bài viết của mình giúp công việc tiến hành hiệu quả hơn. 39 Hệ thống kiến thức chương 6: Chế độ xem và in ấn trong Word 2010 Quiz GIẢNG VIÊNGiảng viên Nguyễn Xuân Dzu với hơn 20 kinh nghiệm giảng dạy các bộ môn về CNTT như: Phần cứng – Phần mềm, mạng máy tính, đồ hoạ, Tin học văn phòng, Multimedia, MacOS/OSx, iOS. Ngoài ra thầy còn đảm trách các bộ môn chuyên ngành như: Quản trị hệ thống mạng Windows – Linux – Novell Netware – DSM,...Thầy từng tham gia những dự án về CNTT lớn cho các tỉnh Bình Phước, Bình Dương, Đồng Nai, thực hiện công tác đào tạo cho các CBNV. Với phong cách truyền đạt kiến thức vui vẻ, độc đáo đề cao tính hiệu quả giúp người học thoải mái, dễ nhớ bài. Word không có sẵn tùy chọn hoặc chức năng cho phép người dùng di chuyển các trang có sẵn đến vị trí khác trên tài liệu. Tuy nhiên, bạn vẫn có thể di chuyển trang trên Word dễ dàng nhờ vào thủ thuật trong bài viết dưới đây. Đặc biệt, bạn có thể áp dụng thủ thuật này trên tất cả các phiên bản của Word.  Bạn có hai cách để di chuyển các trang có sẵn trên tài liệu Word. Nếu sử dụng Microsoft Word 2010 trở lên, bạn có thể sử dụng chức năng Đề mục (Headings). Ngược lại, bạn có thể di chuyển nội dung trên trang bạn muốn đến vị trí mới, trang sẽ tự động di chuyển khi bạn di chuyển nội dung của nó. Sau đây là hướng dẫn chi tiết cách di chuyển trang trên tài liệu Word. Cách 1: Sử dụng Navigation Pane (Word 2010 hoặc mới hơn) Bạn có thể di chuyển các trang trên tài liệu Word bằng cách sử dụng Navigation Pane để di chuyển toàn bộ đề mục và tất cả nội dung nằm bên dưới chúng. Phương pháp này chỉ có thể áp dụng trên Word 2010 và các phiên bản mới hơn, và chỉ làm việc khi bạn đã tạo Headings cho tài liệu. Để di chuyển trang trên tài liệu Word theo cách này, bạn cần: 1. Mở tài liệu Word bạn muốn sắp xếp lại vị trí các trang 2. Chọn thẻ View từ thanh ribbon của Word 3. Đánh dấu chọn vào mục Navigation Pane trong nhóm Show để mở khung điều hướng  4. Trên khung Navigation, bạn chọn thẻ Browse the headings in your document hoặc Headings. Tài liệu Word sẽ không hiển thị như thông thường, thay vào đó nó sẽ được chia thành các phần khác nhau theo tiêu đề.  5. Nhấp chuột lên tiêu đề của phần văn bản bạn muốn di chuyển đến vị trí mới trên tài liệu và trong khi vẫn giữ chuột, kéo tiêu đề đến vị trí mới bạn muốn. Tất cả mọi thứ dưới tiêu đề sẽ được di chuyển đến vị trí mới, và Word sẽ tự động dịnh dạng lại cũng như di chuyển các trang của tài liệu như yêu cầu. Cách 2: Di chuyển nội dung của trang mong muốn đến vị trí mới Bạn có thể di chuyển các trang trên tài liệu bất kỳ trên phiên bản Word bất kỳ đơn giản chỉ bằng cách cắt nội dung của các trang mong muốn từ vị trí hiện tại của chúng và dán chúng vào vị trí bất kỳ trên tài liệu. Để làm thế, bạn chỉ cần: 1. Mở tài liệu Word bạn muốn sắp xếp lại vị trí các trang 2. Nhấp và kéo con trỏ chuột để đánh dấu chọn mọi thứ có trên trang bạn muốn di chuyển 3. Nhấn Ctrl + X để cắt phần nội dung đã chọn 4. Đặt con trỏ chuột tại vị trí mới 5. Nhấn Ctrl + V để dán nội dung vào vị trí mới. Nội dung sẽ được di chuyển đến vị trí bạn chọn và Word sẽ tự động tạo không gian để chứa văn bản đã dán. Theo Báo Diễn đàn đầu tư http://vnreview.vn/tu-van-may-tinh/-/view_content/content/2434915/cach-di-chuyen-cac-trang-tren-microsoft-word |