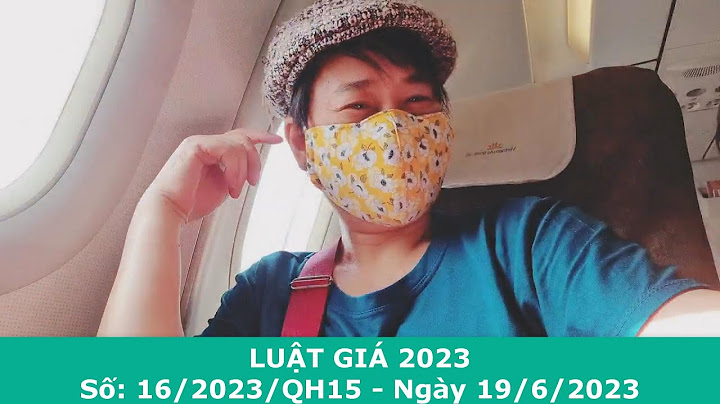Trong quá trình soạn thảo văn bản như làm luận văn, làm đồ án, hay là các bài tiểu luận… thì chúng ta thường có nhu cầu trình bày văn bản sao cho nó phong phú, đẹp mắt và đa dạng hơn. Show Ví dụ như bạn muốn văn bản của mình ở 5 trang đầu đánh số la mã, 5 trang tiếp theo đánh số tự nhiên, trang thứ 2 xoay ngang, còn các trang còn lại xoay dọc , tạo nhiều hệ thống Header, Footer khác nhau, chế độ bảo vệ khác nhau cho mỗi đoạn…… trong cùng một văn bản. Đấy, rất nhiều yêu cầu ! Để làm được nhiều yêu cầu như vậy trên cùng một văn bản thì bắt buộc các bạn phải sử dụng đến tính năng Section trong Word. Vậy cách sử dụng Section trên Word như thế nào, thì trong bài viết này mình sẽ hướng dẫn cho bạn cách tạo Section và các xóa Section trong Word một cách đơn giản và dễ dàng nhất nhé. Đọc thêm:
1. Tạo Section trong WordGiả sử như văn bản của mình có 28 trang, mình muốn đánh số trang từ trang 2 đến trang 28, thì mình sẽ tạo ra 1 Section từ trang 2 đến 28. Tách riêng ra khỏi Section của Trang 1. Để tạo Sử dụng mã độc quyền BLOGCHIASEKIENTHUCUNICA để giảm giá 50% tất cả các khóa học trên UNICA 👉VÀO HỌC THỬ👈 + Bước 1: Đặt con trỏ chuột tại Trang 2 để tạo Section mới cho + Bước 2: Chọn vào Tab  Trong đó:
+ Bước 3: Kiểm tra xem thử xem  + Bước 4: Quan sát lúc này từ trang 2 đến 28 bạn sẽ thấy là nó đang ở `Trang 2`0, và chỉ có `Trang 2`1 là `Trang 2`2 => như vậy các bạn đã tạo thành công Section rồi đấy. \=> Tắt chế độ xem Section thì bạn bấm vào `Trang 2`3. Hoặc nháy đúp chuột vào giữa văn bản là được.  Sau đó các bạn đặt con trỏ chuột tại vị trí trang 2 => và đánh số trang trong Word bình thường, mà nó không ảnh hưởng đến Trang 1. Tương tự như vậy, nếu các bạn muốn `Trang 2`4 thì bạn hãy tách `Trang 2`5 đó ra riêng ra thành 1 Section khác, và nhớ kiểm tra xem nó đã thành 1 Section riêng chưa, khi đã trở thành 1 Section riêng thì bạn mới thực hiện được. Tóm lại muốn thực hiện nhu cầu gì trên trang hoặc đoạn văn bản nào đó, thì bạn phải tách nó ra thành 1 Section riêng biệt. Sau đó chọn vào Section đó và thực hiện như bình thường, thao tác chỉ ảnh hướng trong Section đó thôi, còm các Section khác sẽ không bị ảnh hưởng.
2. Cách xóa Section trong WordKhi văn bản của bạn có nhiều Section, hoặc các bạn sao chép văn bản trên Internet về với nhiều nguồn khác nhau thì văn bản Word của bạn lúc này sẽ hiện ra rất nhiều Session khác nhau. Điều này khiến cho bạn rất khó để có thể chỉnh sửa và có thể thống nhất các mục Header và Footer lại để tạo mục lục tự động trong Word, hay là đánh số trang trong Word….. Giả sử ở đây văn bản của mình có 3 Section, để sẽ xóa Section thì mình làm thế nào ?  Thực hiện như sau: + Bước 1: Bấm tổ hợp phím `Trang 2`6 => lúc này hộp thoại `Trang 2`7 sẽ xuất hiện. + Bước 2: Bạn gõ vào ô `Trang 2`8 ký tự chữ : `Trang 2`9, còn ở ô `Layout`0 thì bạn để trống => sau đó nhấn vào nút `Layout`1 để áp dụng cho toàn bộ file văn bản Word.  + Bước 3: Vào Tab  Như vậy là các Section đã được xóa hoàn toàn trên văn bản Word rồi đó, các bạn có thể đánh số trang hay làm những gì bạn muốn ngay bây giờ 3. Kết LuậnVâng ! Như vậy là trong bài viết này mình đã hướng dẫn rất chi tiết cho các bạn cách tạo Section trong Word, và xóa Section trong Word một cách rất dễ dàng rồi nhé. Nói chung, Section là một thành phần tương đối quan trọng nên các bạn chúng ta nên nắm kỹ phần này để khi nào gặp thì các bạn sẽ không bỡ ngỡ. Chúc các bạn thành công ! CTV: Ngọc Cường – Blogchiasekienthuc.com Bài viết đạt: 4.6/5 sao - (Có 20 lượt đánh giá) Note: Bài viết này hữu ích với bạn chứ? Đừng quên đánh giá bài viết, like và chia sẻ cho bạn bè và người thân của bạn nhé ! Làm sao để xóa các section trong Word?Bước 1: Nhấn tổ hợp phím Ctrl + H để mở hộp thoại chức năng Find and Replace. Bước 2: Điền ^b vào ô Find what. (Với ^b là ký hiệu đại diện cho một dấu ngắt vùng Section Break). Bước 3: Nhấn vào nút Replace All để áp dụng xóa tất cả các section trong văn bản Word. Section Break Next Page là gì?Section Breaks có 4 loại và mỗi loại Section Break đều có các kiểu tách vùng khác nhau như sau: - Next Page: Tách vùng thành hai trang khác nhau, nghĩa là điểm ngắt của section trước sẽ nằm ở cuối trang. - Continuous: Tách vùng thành hai đoạn mà không ngắt sang trang mới. Section Break nghĩa là gì?1. Khái niệm về Section Breaks: Ngắt đoạn trong word (Section break) là cách để chia văn bản thành nhiều đoạn khác nhau - section(vùng chọn) Giúp bạn có thể dễ dàng chỉnh sửa bố cục cho từng đoạn mà không ảnh hưởng tới đoạn khác. Để đánh số trang dưới bàn thực hiện như thế nào?Hướng dẫn nhanh: Double click vào vị trí bất kỳ trong khu vực Footer > Vào Insert > Chọn Page Number > Chọn Format Page Numbers > Chọn kiểu định dạng La Mã > Nhấn OK > Vào Page Number > Chọn Bottom of Page > Chọn kiểu và vị trí hiển thị. |