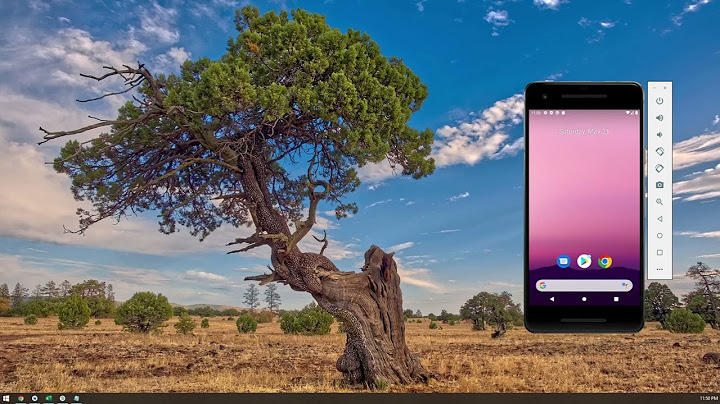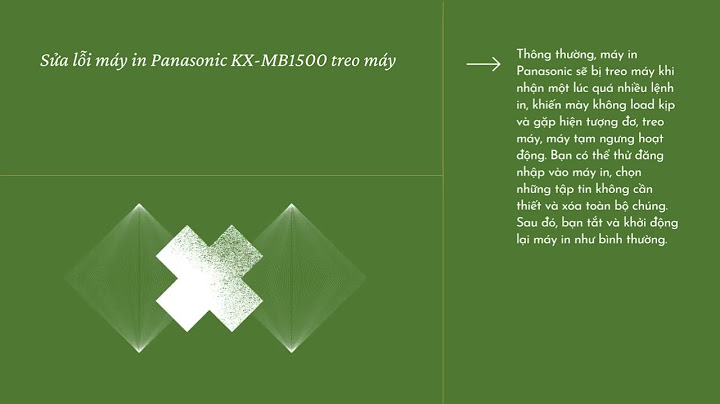Lỗi Required CD/DVD drive device driver is missing nguyên nhân là do hệ thống không nhận diện được trình cài đặt thiết bị từ CD/DVD hay USB. Hãy theo dõi kĩ các bước dưới đây để được biết cách sửa lỗi này nhé. Có thể bạn quan tâm
 Sửa lỗi “Required cd/dvd drive device driver is missing” khi cài Windows 7, 8, 10 Việc trình cài đặt không nhận diện được bộ điều khiển có thể do một số nguyên nhân dưới đây : – CD/DVD, USB cài win được tháo trong quá trình cài đặt – Chất lượng đĩa cài Windows kém – Tệp tin cài windows bị lỗi – Ổ đĩa của bạn không thể đọc được dữ liêu – Dữ liệu cài windows được ghi ra đĩa quá nhanh Xem thêm : Why you Need DI-Server for Connecting SAP Business One on Microsoft SQL Cách khắc phục : – Tháo CD/DVD, USB ra cắm lại, nếu là USB hãy thử ở cổng khác – Sử dụng một đĩa cài windows khác chất lượng hơn – Tạo usb cài Windows bằng Rufus Nếu bạn đã thử các cách trên, hãy làm theo các bước dưới đây để sửa lỗi Required cd/dvd drive device driver is missing khi cài windows 7, 8, 10 nhé. Bước 1: Tải hai tệp tin dưới đây và giải nén vào USB của bạn Download SATA driver x86 cho Windows 7/8/10 32-bit Download SATA driver x64 cho Windows 7/8/10 64-bit Bước 2: Quay trở lại trình cài đặt Windows, tiến hành các bước cài đặt như bình thường cho đến khi gặp thông báo lỗi required cd/dvd drive device driver is missing. Tại thông báo này chọn Browse . Xem thêm : Lỗi máy tính chạy không lên màn hình – Biện pháp khắc phục Bước 3: Trên hộp thoại Browse for folder dẫn đến hai thư mục mà bạn đã tải về và giải nén, chọn một thư mục phù hợp với kiến trúc hệ điều hành của bạn và nhấn OK .  Bước 4: Nếu hiện hộp thoại No devices driver were found. tiếp tục nhấn OK .  Bước 5: Trở về cửa sổ sẽ hiển thị tất cả các driver chipset SATA tới bạn. Nếu bạn không nắm rõ driver nào phù hợp với máy tính của mình thì bạn có thể chọn lần lượt từng driver và bấm Next .  Khi lựa chọn driver thành công, bạn sẽ được chuyển tới màn hình lựa chọn phân vùng và có thể cài đặt windows một cách bình thường mà không gặp lỗi required cd/dvd drive device driver is missing khi cài windows 7, 8, 10 nữa.  Với bài viết này đã đưa ra một phương pháp khá hiệu quả giúp bạn khắc phục lỗi này. Trong trường hợp mà bạn đã thử đầy đủ các bước đã được nêu trên thì hãy để lại bình luận dưới đây để Taimienphi.vn tìm cách giải quyết giúp bạn nhé. https://thuthuat.taimienphi.vn/sua-loi-required-cd-dvd-drive-device-driver-is-missing-khi-cai-windows-7-8-10-22689n.aspx Nếu như bạn cài lại windows vì hệ điều hành của bạn gặp trục trặc thì hãy thử cách repair win 7 bằng USB của Taimienphi.vn nhé, với cách này sẽ hạn chế gặp phải một số lỗi khi cài đặt windows 7,8,10 như được nêu ở trên và cũng giúp bạn giữ lại được dữ liệu rất an toàn và hiệu quả. Bạn không thấy Ổ CD hoặc DVD của mình trong File Explorer (được gọi là Windows Explorer trong Windows 7 và các phiên bản trước đó của Windows) và thiết bị được đánh dấu bằng dấu cảm thán màu vàng trong Trình quản lý thiết bị. Ngoài ra, sau khi bạn mở hộp thoại Thuộc tính của thiết bị, một trong những lỗi sau được liệt kê trong khu Trạng thái thiết bị:
Sự cố này có thể xảy ra sau một trong các tình huống sau:
Có nhiều lý do khác nhau khiến ổ CD hoặc DVD không được phát hiện. Các giải pháp được liệt kê trong bài viết này có thể giúp giải quyết một số trường hợp nhưng không phải tất cả các trường hợp của sự cố này. Bạn cũng có thể sẽ cần liên hệ với nhà sản xuất phần cứng để được hỗ trợ với phần cứng của bạn. Giải phápĐối với mỗi phương pháp sau, bạn có thể nhấp vào tiêu đề để hiển thị thêm thông tin: Đối với Windows 10, bỏ qua và tiến đến Phương pháp 2. Trong Windows 7 và 8.1, để mở Trình xử lý sự cố của Phần cứng và Thiết bị, hãy thực hiện các bước sau:
Nếu sự cố chưa được giải quyết, hãy thử phương pháp tiếp theo.
Nếu sự cố chưa được giải quyết, hãy thử phương pháp tiếp theo. Để cập nhật trình điều khiển, hãy tìm kiếm trình điều khiển trên trang web của nhà sản xuất thiết bị, sau đó thực hiện theo hướng dẫn cài đặt trên trang web. Để cài đặt lại trình điều khiển, hãy làm theo những bước sau:
Sau khi máy tính khởi động lại, các trình điều khiển sẽ tự động được cài đặt. Nếu sự cố chưa được giải quyết, hãy thử phương pháp tiếp theo. Để loại bỏ và cài đặt lại trình điều khiển IDE/ATAPI, hãy làm theo các bước sau:
Sau khi máy tính khởi động lại, các trình điều khiển sẽ tự động được cài đặt. Nếu sự cố chưa được giải quyết, hãy thử phương pháp tiếp theo. Sự cố này có thể do hai mục đăng ký trong Windows đã bị hỏng. Để sử dụng Registry Editor để xóa mục Đăng ký bị hỏng, hãy làm theo các bước sau:
Lưu ý: Để sử dụng phương pháp này, bạn phải đăng nhập vào Windows với tư cách quản trị viên. Để xác minh rằng bạn đã đăng nhập với tư cách là quản trị viên, hãy kích hoạt Panel điều khiển, chọn Tài khoản Người dÙng và sau đó chọn Quản lý Tài khoản Người dÙng. Quan trọng:
Nếu sự cố chưa được giải quyết, hãy thử phương pháp tiếp theo. Để tạo khóa con đăng ký, hãy làm theo những bước sau:
Lưu ý́
Quan trọng: Làm theo các bước trong phương pháp này thật cẩn thận. Có thể xảy ra sự cố nghiêm trọng nếu bạn sửa đổi sổ đăng ký không đúng cách. Trước khi bạn sửa đổi sổ đăng ký, sao lưu sổ đăng ký để có thể khôi phục trong trường hợp xảy ra sự cố. Bạn cần thêm trợ giúp?Bạn muốn xem các tùy chọn khác?Khám phá các lợi ích của gói đăng ký, xem qua các khóa đào tạo, tìm hiểu cách bảo mật thiết bị của bạn và hơn thế nữa. Cộng đồng giúp bạn đặt và trả lời các câu hỏi, cung cấp phản hồi và lắng nghe ý kiến từ các chuyên gia có kiến thức phong phú. |