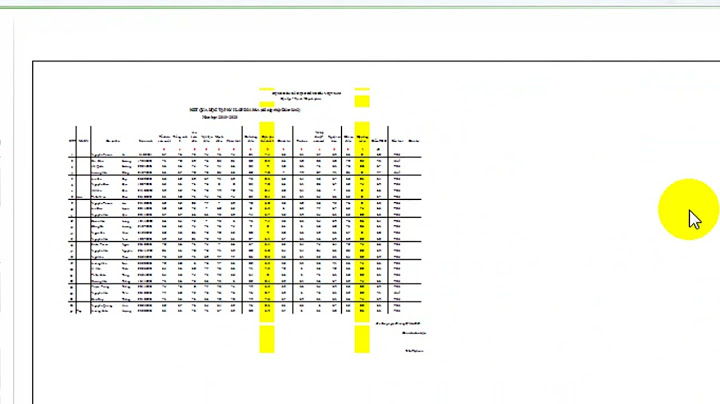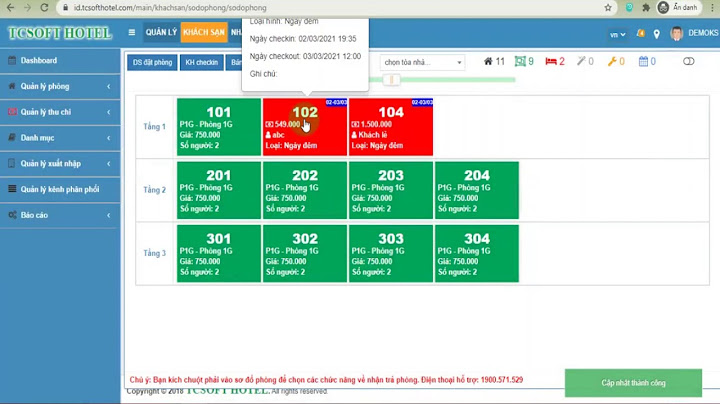Spell check is an indispensable part of the modern office — misspellings are virtually a thing of the past as long as you pay attention to the recommendations of the spell check feature in Word. Sometimes, though, spell checking doesn't seem to work properly, leaving you vulnerable to ugly and embarrassing errors. Here's how to take control and fix Word when spell check is not working. Show Make sure the correct language is selected1. In Word, click File and then, in the pane on the left, click Options. 2. In the Word Options window, click Language. 3. In the Office authoring language and proofing section, make sure that your language is installed. If you don't see it, click Add a language and choose it from the list. 4. When you're done, click OK. Occasionally, spell check might not work properly because Word is configured for the wrong proofing language. Dave Johnson Turn on 'Check spelling as you type'Once you've ensured you're spell checking with the correct language, make sure that automatic spell check is actually turned on. 1. In Word, click File and then, in the pane on the left, click Options. 2. In the Word Options window, click Proofing. 3. In the When correcting spelling and grammar in Word section, make sure that Check spelling as you type and Mark grammar errors as you type are both checked. 4. Click OK. Make sure that Word is configured to check spelling as you type. Dave Johnson Disable spelling exceptionsEven if all the other settings are properly configured, Word might not check spelling for specific documents if they are set as exceptions to spell checking. Turn off these exceptions. 1. In Word, click File and then, in the pane on the left, click Options. 2. In the Word Options window, click Proofing. 3. Scroll to the bottom and in the Exceptions for section, make sure that there are no checkmarks for Hide spelling errors in this document only and Hide grammar errors in this document only. 4. Click OK. If your document is set up with a spelling exception, Word won't spell check it automatically. Dave Johnson Disable conflicting add-insIt's possible that there are add-ins installed in Word which are preventing Word's spell check from working properly — especially other spell checking tools, like Grammarly. 1. In Word, click File and then, in the pane on the left, click Options. 2. In the Word Options window, click Add-ins. 3. Find any suspect add-ins. Click one you want to remove and then click Go. 4. Click the add-in and then click Remove. 5. Repeat this process for any other add-ins you want to remove from Word. Make sure proofing tools are installedIf you can't set some of the options listed above, or those features don't seem to have any effect, it's possible that Word's proofing tools might not be installed. Here's how to check. 1. Close all Office programs, such as Word, Excel, and Outlook. 2. Click Start and then type "uninstall." Click Add or remove programs when you see it in the search results. 3. Find your installation of Microsoft Office and choose Change or Modify. You can modify your Office or Word setup to ensure Proofing Tools are installed on your computer. Dave Johnson 4. Click Add or Remove Features. 5. In Installation Options, expand the option for Proofing Tools and then choose Run all from My Computer. Dave Johnson Freelance Writer Dave Johnson is a technology journalist who writes about consumer tech and how the industry is transforming the speculative world of science fiction into modern-day real life. Dave grew up in New Jersey before entering the Air Force to operate satellites, teach space operations, and do space launch planning. He then spent eight years as a content lead on the Windows team at Microsoft. As a photographer, Dave has photographed wolves in their natural environment; he's also a scuba instructor and co-host of several podcasts. Dave is the author of more than two dozen books and has contributed to many sites and publications including CNET, Forbes, PC World, How To Geek, and Insider. Read more Read less |