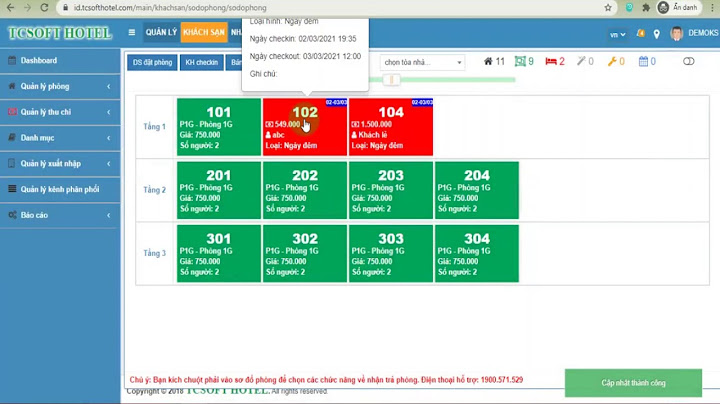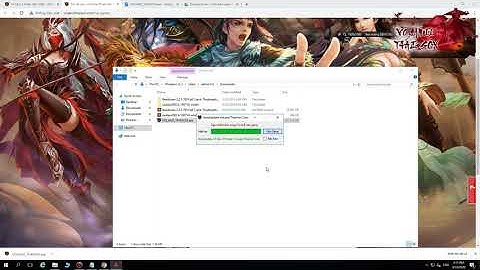Trong quá trình in ấn, người sử dụng cần in file excel nhưng kết quả không ra lệnh in. Khách hàng thường phản hồi gọi đến phòng hổ trợ khách hàng của chúng tôi và báo lỗi do máy in/ máy photocopy. Vậy để khắc phục những lỗi thường gặp khi in file excel. Bài viết này, Đa Phú Quý sẽ mang đến những thông tin chi tiết nhất về vấn đề này. Show
1. Ba nguyên nhân chính gây ra lỗi không in được file excel
2.1 Lỗi tiêu đè hàng, cột biến mất khi in file Excel.Khi tiêu đề bản tính của bạn không trên cùng một trang thì cách tốt nhất là sao chép tiều đề những cột hoặc hàng trên tất cả các trang để dễ dàng nhìn thấy mà không cần mở lại trang ban đầu. Và khi in file excel đó thường sẽ bị mất những tiêu đề . Đây là một trong những lỗi rất hay gặp phải trong quá trình in sao kê bảng tính excel. Để khắc phục lỗi này: Bước 1: Mở bảng tính mà bạn muốn in. Bước 2: Chuyển qua tab Page Layout. Bước 3: Trong mục Page Setup, nhấn chọn nút Print Titles để mở hộp thoại Page Setup. Bước 4: Trong mục Print Titles trong tab Sheet, nhập các hàng mà bạn muốn lặp lại tiêu đề trên mỗi trang trong hộp Rows To Repeat At Top. Nếu muốn bạn cũng có thể nhập cột bất kỳ mà bạn muốn lặp lại trong hộp Columns To Repeat At Left. Bước 5: Click chọn OK để thiết lập lặp lại tiêu đề các hàng / cột. Cuối cộng thử mở bản in xem trước, bằng bí quyết truy cập tab File =>Print ở khung bên trái, cuộn qua các trang để xem tiêu đề những hàng / cột có xuất hiện trên các trang mà bạn thiết lập hay không. 2.2 Lỗi “Microsoft Excel Has Encountered A Problem And Needs To Close” Khi In File ExcelTrong công đoạn in file Excel trên Excel 2010, 1 số người sử dụng báo cáo họ nhận được thông tin lỗi: “Microsoft Excel has encountered a problem and needs lớn close”. Nguyên nhân gây ra lỗi này với thể là do: – Driver máy in bị lỗi, bị hỏng. – Không sở hữu driver máy in mặc định. Để khắc phục lỗi này, bạn sở hữu thể ứng dụng 1 trong số các biện pháp dưới đây. Cách 1: Sử dụng driver máy photocopy khác là driver máy photo mặc định Bước 1: Mở hộp thoại Add Printer. – Trên Windows Vista: Click chọn Start =>Printers. – Trên Windows 7: Click chọn Start =>Devices and Printers. Sau ấy click chọn Add a Printer. Bước 2: Thêm máy in mới. – Trên hộp thoại Add Printer, click chọn Add a local printer. – Click chọn Use an existing port, sau đấy click chọn Next. – Trong danh sách Manufacturer, click chọn Microsoft. – Click chọn Microsoft XPS Document Writer, sau đó click chọn Next. – Click chọn Use the driver that is currently installed (recommended), sau ấy chọn Next. – Click chọn Set as the default printer, sau đấy chọn Next. Bước 3: Xác nhận đổi thay driver máy in để sửa lỗi. – Mở bảng tính trên Excel 2010. – Click chọn File =>tab Print, sau đó click tậu biểu trưng máy in. Cách 2: Cập nhập driver máy photocopy mới Nếu cách trên không khả dụng, thử truy cập trang chủ nhà phân phối máy photocopy, chọn và download driver máy photocopy mới nhất về máy và cài đặt xem lỗi còn hay không. 2.3 Lỗi “Current Printer Is Unavailable Select Another Printer” Khi In File ExcelThực hiện theo những bước dưới đây để sửa lỗi “Current Printer Is Unavailable Select Another Printer” khi in file Excel: Để chỉnh sửa nội dung trên Word chuyên nghiệp hơn, đẹp hơn chúng ta thường tùy chỉnh căn lề trái với tổ hợp phím Ctrl + L, căn lề phải với tổ hợp phím Ctrl + R, căn đều 2 bên với Ctrl + J và căn giữa bằng phím Ctrl + E. Tuy nhiên trên Excel sẽ chỉ có căn trái, phải, giữa theo ô mà thôi. Vì thế nếu bạn muốn căn đều chữ 2 bên trên Excel như Word sẽ không có tổ hợp phím để sử dụng. Tuy nhiên người dùng cũng có thể sử dụng chức năng có trong Format Cells để căn đều chữ 2 bên trong Excel. Bài viết dưới đây sẽ hướng dẫn bạn đọc cách căn đều chữ trong ô trên Excel.
Hướng dẫn căn đều chữ trong ExcelBước 1: Tại ô có nội dung chữ muốn căn đều nếu dòng chữ quá dài và bạn muốn chữ tự động xuống dòng nhấn Wrap Text, trong nhóm thiết lập Alignment.
 Kết quả chữ trong ô sẽ tự động xuống dòng và chỉ trong 1 ô mà thôi.  Bước 2: Click chuột phải vào ô rồi nhấn chuột phải chọn Format Cells.  Bước 3: Trong giao diện mới xuất hiện người dùng nhấn vào mục Alignment. Sau đó tại phần Horizontal chọn Justify để căn đều chữ 2 bên và nhấn OK ở bên dưới.  Kết quả bạn sẽ thấy chữ được căn đều 2 bên trong ô. Khi click vào ô để thêm nội dung, chữ vẫn sẽ được tự động căn đều do bạn đã thiết lập lúc trước.  Thông qua tính năng Format Cells có trên Excel chúng ta có thể căn đều chữ trong ô trên Excel, chỉnh sửa chữ đều nhau trên Excel. Trước khi căn đều bạn cần cho nội dung vào trong 1 ô để dễ dàng điều chỉnh. Tại sao gõ chữ trong Excel lại bị mất chữ?Nguyên nhân: Do bạn đang ở chế độ gõ số Fn + Numlock. Cách khắc phục: Bạn ấn giữ đồng thời tổ hợp phím Fn + Numlock để bỏ chế độ tự gõ chữ thành số. Làm sao để chứ không bị tràn trong Excel?Cách 1: Nhấn chuột phải vào ô cần chống tràn chữ > Chọn Format Cells… > Tại cửa sổ Format Cells chọn tab Alignment > Tích vào Wrap text > Nhấn OK. Cách 2: Nhấn chuột phải vào ô cần chống tràn chữ > Chọn Format Cells… > Tại cửa sổ Format Cells ở phần Horizontal chọn Fill > Nhấn OK. Làm sao để nội dung vừa ở trong Excel?Cách chỉnh kích cỡ văn bản vừa với ô trong Excel. Bước 1: Đầu tiên, bạn chọn toàn bộ bảng tính chứa nội dung mà mình muốn tùy chỉnh.. Bước 2: Click chuột phải vào bảng tính vừa chọn → Nhấn Format Cells.. Bước 3: Chuyển sang tab Alignment → Tích chọn vào ô Shrink to fit → Nhấn OK để lưu thay đổi.. Tại sao Excel bị ###?Microsoft Excel có thể xuất hiện lỗi ##### trong ô khi cột không đủ rộng để hiện tất cả nội dung của ô. Công thức trả về ngày và giờ có giá trị âm cũng có thể xuất hiện lỗi #####. Để làm cột rộng hơn để hiện đủ nội dung của ô, hãy bấm đúp vào cạnh phải của tiêu đề cột, hoặc kéo cạnh đó đến chiều rộng mà bạn muốn. |