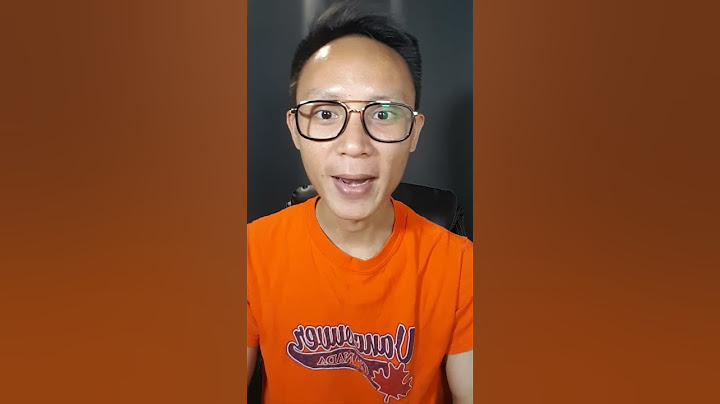I came across many of people or students complaining about inability to run DOS in “Full Screen” mode with Windows Vista and Windows 7 operating system. I critically faced this problem recently when I was supposed to perform some C/C++/Java Console Application Programs on my system. I observed some of the solutions for this as listed below: Show Solution 1:• Click Start and type CMD, but don’t hit enter or click on cmd.exe. • Right-click cmd.exe above and choose Run as administrator. • Now open cmd.exe once again and right click on it’s title bar. • Go to “Properties–>Layout–>Width • Set the Width as 1500 pts and Height 300 pts • Now got to “Font” tab and select “Font Size” as 28 pts. After doing the above steps, you’ll find out that you’ll be able to use your DOS in “Full Screen” mode. From now on Command Prompt will open at a size that fills the screen. It accomplishes this by as many rows and columns of characters as necessary to fill the screen. If that’s not the kind of full-screen you wanted, you can put Command Prompt back to normal thus: • Right-click its and choose Properties. • Click the Layout tab • Set Screen Buffer Size’s Width to 80 • Set Window Size Width to 80 • Set Window Size Height to 25 • Click OK  Solution 2:I’m guessing that what you really want is to have the command prompt literally fill the screen without changing its 80×25 layout. In XP you can toggle this mode by pressing Alt+Enter. Doing that in Vista just gets you a message “This system does not support full-screen mode”. And it’s true; the Windows Vista Display Driver Model (WDDM) precludes support of the necessary video mode. There is a kind of solution, and it’s even recommended by Microsoft. They suggest replacing the driver for your graphics card with the equivalent XP video driver. You’ll lose the ability to run Vista’s spiffy Aero interface if you do so, but you’ll gain back the ability to run full-screen DOS programs. Another easy way to do this is to disable your video drivers for a while to enable DOS in full screen. Here are some steps that you can follow: • Go to your Desktop • Right Click on your “My Computer” icon. • Click on the option “Manage” • Now in Manage Window, at the right panel, click on “Device Manager” option. • After clicking on that, you’ll get “Display Adapter” option, you need to double click on that. • All you can see now is the name of your “Display Drivers” below “Display Adapter” option. • Right Click on that name and select “Disable” • You’ll find that your screen resolution is changed, now you can see your DOS window full screen • After finishing your work on DOS you can “Enable” your drivers by following same path.  Solution 3:If you find yourself less technical and can’t follow all these tricks, not a problem! Then you need a simple application that you can simply install in your system and run DOS window in full screen with the help of an external application. The Answer of your question is: “DOSBOX” Dosbox is a freeware and safe to install application that helps you to run DOS even if your system do not support it and you can also turn your window in Full Screen Mode. Check out the official Dosbox website: http://dosbox.com/ When your computer is unable to boot to the operating system even after repeated attempts, it automatically starts SupportAssist OS Recovery. This recovery environment enables you to diagnose hardware issues, repair your computer, back up your files, or restore your computer to factory defaults. If you do not have SupportAssist installed on your computer, see the SupportAssist OS Recovery User Guide to learn how to install it. If your computer does not support SupportAssist OS Recovery, you can download the operating system recovery image. Learn How to Download and Use the Dell Operating System Recovery Image in Microsoft Windows. CAUTION: Manually formatting the hard drive of your computer deletes the SupportAssist OS Recovery environment. CAUTION: Ensure to back up your files and other personal data before you proceed with the steps in this article. Perform an Operating System Restore (With Data Backup).Watch this video to learn how to backup the data and restore the operating system on your Dell computer using SupportAssist OS Recovery. Duration: 01:30 When available, closed caption (subtitles) language settings can be chosen using the Settings or CC icon on this video player. SupportAssist OS Recovery provides you with different options to recover your computer depending on the scenario you are facing. Important: If the recovery image on the hard drive is corrupted or deleted, the computer cannot boot to the recovery environment. Newer Dell computers support BIOSConnect, a feature that allows you to restore the recovery image on the hard drive. Learn more about Using BIOSConnect to recover SupportAssist OS Recovery Partition.
Step 1
 Step 2
 Step 3SupportAssist OS Recovery loads and by default recommends the best recovery option that is based on your computer's status. Reset to Factory Settings: This option restores the original factory-installed operating system and software that was shipped with the computer. The local recovery image is available only on consumer platforms such as Alienware, Inspiron, Vostro, and XPS products. Reset and update: This option uses cloud restore. It downloads and installs the most recent operating system and requires an active Internet connection.
 Step 4The reset process in SupportAssist OS Recovery provides an option to backup your files.
 Step 5

 Step 6The recovery process begins, and a progress bar shows the different stages and the remaining time.  Step 7

 Step 8
 
 For SupportAssist OS Recovery troubleshooting and more, see the SupportAssist OS Recovery User’s Guide. |