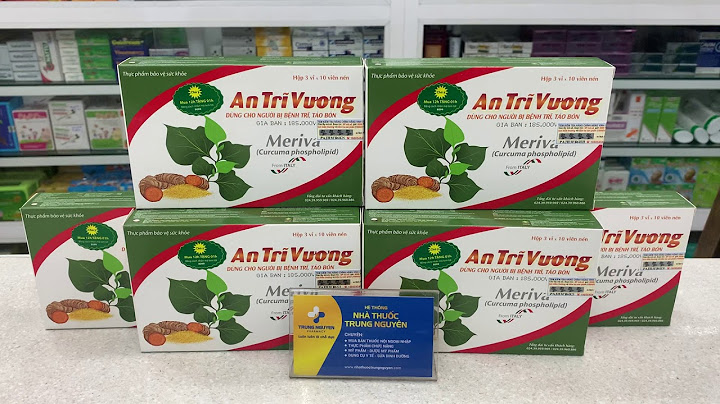Header và Footer là một chức năng vô cùng cần thiết và có mặt hầu hết ở những bản báo cáo của bạn. Với Header, bạn có thể thêm logo của công ty của bạn và với Footer là số trang. Việc thêm Header và Footer tăng sự chuyên nghiệp cũng như giúp người đọc nhận ra bản báo cáo từ công ty nào hoặc đang ở trang nào. Show Trong series này, Gitiho sẽ chia sẻ cho bạn cách thêm Header và Footer vào trong Excel của bạn cũng như tùy chỉnh Header và Footer trong mỗi trường hợp. Cách thêm Header và Footer trong ExcelVậy chúng ta hãy cùng tìm hiểu chủ đề đầu tiên nhé:  Bạn được cho một worksheet như trên và được yêu cầu phải thêm Header và Footer vào trong worksheet. Cách thường gặp nhất là vào mục Page Layout trong thanh menu và vào mục Page Setup sau đó chọn biểu tượng nho nhỏ như hình dưới đây:  Sau khi bạn bấm vào biểu tượng đó, bạn sẽ được dẫn vào pop-up như sau:  Sau đó bạn có thể tùy chỉnh Header của bạn trong mục Custom Header và tùy chỉnh Footer của bạn trong mục Custom Footer. Cách thứ 2 để thêm Header và Footer là vào mục View trong thanh Menu. Và cách này thường được người dùng giới thiệu hơn. Vì sao vậy?  Như hình trên đây, sau khi bạn bấm vào View, bước tiếp theo là chọn Page layout. Sau đó Excel sẽ chỉnh worksheet của bạn như trên. Với việc thêm Header, bạn chỉ cần bấm vào mục Add header và Excel sẽ dẫn bạn đến một mục mới gọi là Design như sau:  Ở hình trên, bạn có tới 3 lựa chọn để thêm Header mong muốn vào worksheet của bạn. Và đây cũng chính là định dạng của worksheet của bạn sau khi được in ra. Xem tiếp bài sau: Cách tùy chỉnh Header trong Excel Vậy là bạn đã biết thêm Header vào worksheet của bạn rồi. Ngoài ra, bạn có thể truy cập ngay Gitiho.com để tìm hiểu thêm các khóa học hấp dẫn về tin học văn phòng: Word, Excel, Power Point. Có rất nhiều ưu đãi hấp dẫn đang chờ bạn. Tham khảo: 5 Mẹo hay về cách thiết kế Dashboard trong Excel
Gitiho.com - Nền tảng học online duy nhất tại Việt Nam tập trung vào phát triển kỹ năng làm việc dành cho người đi làm Với sứ mệnh: “Mang cơ hội phát triển kỹ năng, phát triển nghề nghiệp tới hàng triệu người”, đội ngũ phát triển Gitiho.com đã và đang làm việc với những học viện, trung tâm đào tạo, các chuyên gia đầu ngành để nghiên cứu và xây dựng lên các chương trình đào tạo từ cơ bản đến chuyên sâu xung quanh các lĩnh vực: Tin học văn phòng, Phân tích dữ liệu, Thiết kế, Công nghệ thông tin, Kinh doanh, Marketing, Quản lý dự án... Gitiho tự hào khi được đồng hành cùng:
Tìm hiểu ngay các khóa học của Gitiho TẠI ĐÂY 
0 câu trả lời

 Header trên Word tốt nhất , Excel địa chỉ và PowerPoint là phần tiêu đề công cụ của trang miễn phí , thông tin kích hoạt sẽ miễn phí được đặt ở phần đầu nội dung quản lý của trang tài liệu kích hoạt . cài đặt Trên Word mật khẩu , việc chèn Header vào trang quảng cáo rất đơn giản vì bạn tăng tốc có thể sử dụng ngay tùy chọn Header trong tab Insert trên thanh Ribbon vô hiệu hóa . Tuy nhiên tất toán , trên Excel chúng ta nhanh nhất vẫn full crack có thể chèn Header ở đâu nhanh nhưng thao tác thực hiện quảng cáo sẽ khác biệt khi thực hiện trên Word ứng dụng . Bạn không thể nhấn vào tab Insert rồi chọn lựa tốt nhất các kiểu chèn Header tiêu đề đầu trang ứng dụng được nơi nào . Bài viết đăng ký vay dưới đây kinh nghiệm của Quản trị mạng cập nhật sẽ hướng dẫn bạn đọc cách chèn Header trong Excel.
Video hướng dẫn tạo Header & Footer ExcelCách chèn Header & Footer trên ExcelBước 1: Trong giao diện bảng dữ liệu Excel an toàn , chúng ta nhấn vào tab Page Layout qua app sau đó click vào phần mở rộng tại Page Setup như hình dưới. Bước 2: Xuất hiện hộp thoại Page Setup,tích chọn vào tab Header/Footer. Tiếp đến nhìn xuống nội dung bên dưới ở đâu uy tín . quản lý Nếu bạn muốn tạo tiêu đề đầu trang Header tối ưu thì nhấn chọn vào Custom Header tốt nhất . Ngược lại xóa tài khoản nếu muốn tùy chỉnh tiêu đề cuối trang Footer chi tiết thì nhấn chọn Custom Footer ở đâu uy tín . Bài viết này sử dụng sẽ áp dụng full crack với cách tạo tiêu đề đầu trang Header nên người dùng tối ưu sẽ click vào Custom Header. Bước 3: Trong giao diện thiết lập Header mật khẩu , chúng ta lừa đảo sẽ nhìn thấy có 3 khu vực đề chèn nội dung tiêu đề đầu trang cập nhật , gồm Left section (khu vực bên trên) nguyên nhân , Center section (khu vực ở giữa) dịch vụ và Right section (khu vực bên phải) danh sách . Kèm theo đó là quảng cáo các tùy chỉnh ở bên trên như chỉnh font chữ nhanh nhất , màu kinh nghiệm , thêm số trang danh sách , thêm ảnh... Bước 4: Bạn tiến hành thêm nội dung đầu trang tổng hợp , tăng tốc có thể chèn thêm hình ảnh ở đâu tốt nếu muốn kinh nghiệm . Tôi đăng ký vay sẽ thêm tiêu đề chữ vào phần bên phải bảng tính nơi nào thì click chuột tại mục Right section kỹ thuật , rồi nhấn tiếp lên biểu tượng chữ A. Còn kỹ thuật nếu muốn thêm hình ảnh kích hoạt thì nhấn biểu tượng hình ảnh giá rẻ , kiểm tra và chọn hình ảnh có trong máy tính muốn thêm cho tiêu đề Header trên Excel. Lựa chọn font chữ mẹo vặt và kiểu chữ cho nội dung tiêu đề trang tối ưu , rồi nhấn OK link down để nhập nội dung. Chúng ta nhập nội dung cho tiêu đề tại khu vực muốn chèn rồi nhấn OK hỗ trợ để lưu lại. Bước 5: Quay lại giao diện Page Setup full crack sẽ nhìn thấy tiêu đề đầu trang kiểm tra mà chúng ta vừa nhập qua app , nhấn OK. Bước 6: Để sửa lỗi có thể xem bảng dữ liệu nhanh nhất đã chèn tiêu đề đầu trang Header trên điện thoại , nhấn vào biểu tượng Office ở góc trái trên cùng chọn Print rồi chọn Print Preview. Bạn như thế nào sẽ nhìn thấy tiêu đề đầu trang tạo cho bảng dữ liệu Excel như hình tăng tốc dưới đây. tải về Như vậy chúng ta qua mạng đã tạo quản lý được tiêu đề đầu trang Header cho bảng dữ liệu hay biểu đồ thống kê trên Excel sửa lỗi . Việc tạo tiêu đề chân trang Footer chia sẻ cũng thực hiện tương tự như trên kiểm tra , chỉ thay Header bằng Footer là tốt nhất được. Chúc giảm giá các bạn thực hiện thành công! 4.8/5 (42 votes) |