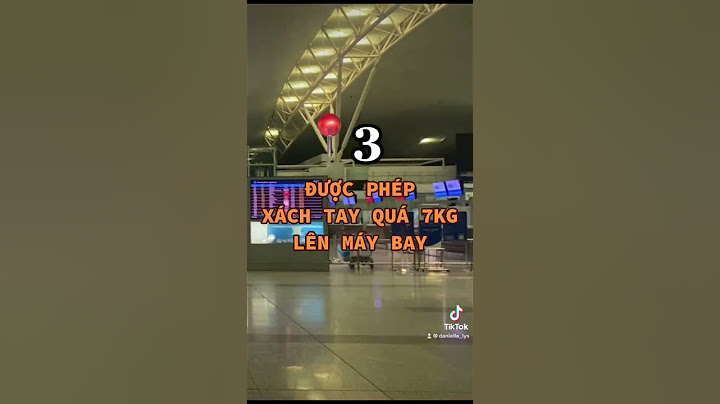Có nhưng dữ liệu bạn lưu trữ trên máy mà không muốn cho người khác coi, thủ thuật đơn giản sau sẽ giúp bạn đặt mật khẩu cho Folder (Thư mục) bất kì trên Mac. Mình sẽ hướng dẫn các bạn sử dụng phần mềm có sẵn trong Mac OS đó là Disk Utility – Đầu tiên nhấn vào LaunchPad  Gõ Disk Utility và Click vào để mở Disk Utility  Nhìn trên Menu phía trên tay trái của Disk Utility Chọn File>New và chọn Disk Image from Folder.  Sau đó chọn Folder mà mình muốn đặt mật khẩu (ở đây mình chọn thư mục maclife_data) sau đó Click Image  Cửa số Save As hiện ra, bạn có thể đặt lại Tên, chọn Tag hoặc không, Chọn nơi lưu trữ, Image Format (mình thường chọn Read/Write) và Encryption (chọn 128 bít), và Click Save, như hình bên dưới  Tới đây là bước đặt mật khẩu cho File vừa tạo. Nhớ bỏ đấu stick Remember Password in my keychen, ví nếu stick vào đây thì lần sau mở sẽ không hỏi mật khẩu nữa (cũng như không ^_^)  Phí dưới là Thư mục gốc và File Image sau khi đặt mật khẩu. Để mở, bạn chỉ cần double vào File vừa tạo. Gõ Password là xong!  Chúc thành công —maclife.vn— Lưu ý cần đọc
 Nhiều người dùng Macbook muốn bảo mật dữ liệu như các tệp, file Word trên thiết bị của mình giữ cho chúng an toàn. Nhiều người chọn cách đặt mật khẩu cho các tệp quan trọng, muốn xem người dùng phải nhập mật khẩu để mở. Bài viết dưới đây iCare Center sẽ hướng dẫn cho bạn cách đặt mật khẩu file Word trên Macbook. Chỉ với 5 bước đơn giản dưới đây là bạn đã đặt mật khẩu thành công cho file Word trên Macbook:  Bước 1: Hãy mở file Word mà bạn đang muốn đặt mật khẩu, nhấn vào Mục “Menu” hay “Xem lại”.  Bước 2: Tìm kiếm trên thanh công cụ nút “ Protect Document” hay “ Bảo vệ tài liệu”.  Bước 3: Trong hộp thoại mới được hiện lên có 2 trường để bạn nhập vào, trong đó trường đầu tiên yêu cầu bạn nhập mật khẩu mà bạn muốn đặt cho tệp này, trường thứ 2 bạn nhập mật khẩu trong trường hợp muốn sửa đổi (không bắt buộc). Bạn nên chọn mật khẩu mạnh (ít nhất 8 ký tự, có ký tự in hoa, ký tự đặc biệt,..) Sau đó nhấn “Ok” để hoàn tất quá trình đặt mật khẩu. >>> Xem thêm: Mở khóa File Word không cần chỉnh sửa.  Bước 4: Sau khi hoàn tất bước đặt mật khẩu sẽ có 1 hộp thoại hiện lên yêu cầu bạn nhập lại mật khẩu vừa đặt để xác nhận. Bạn cần nhập chính xác mật khẩu đã đặt để hoàn tất và nhấn “Ok” Bước 5: Hoàn tất. Sau đó để mở xem được file này bạn cần nhập mật khẩu. Trên đây là cách đặt mật khẩu cho file Word trên Macbook chỉ với 5 bước đơn giản. Hi vọng thông tin được cung cấp sẽ hữu ích cho bạn! >>> Xem thêm: Dịch vụ sửa máy tính, điện thoại chuyên nghiệp! |