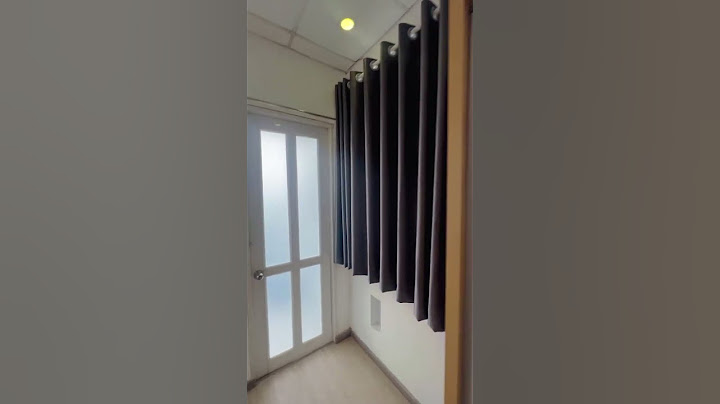PowerPoint có hiệu ứng thu phóng hữu ích. Dưới đây là một số mẹo về cách dùng hiệu ứng Zoom trong PowerPoint. Show  PowerPoint cung cấp nhiều cách để làm bài thuyết trình thú vị hơn, nổi bật trong đó có công cụ Zoom - Thu phóng bởi nó hấp dẫn và thực tế. Hãy cùng nhau khám phá tính năng này và cách dùng hiệu ứng Zoom trong các dự án PowerPoint để nhanh chóng chuyển đổi giữa các slide, thu hút sự chú ý vào các phần quan trọng và nhiều hơn thế nữa. Công cụ Zoom trong PowerPoint là gì?Đúng như tên gọi, Zoom của PowerPoint cho phép bạn chỉnh sửa các phần trong bài thuyết trình khi slideshow đang chạy. Bạn có thể cần mở lại slide mong muốn hoặc giữ tỷ lệ nhỏ cho bài thuyết trình. PowerPoint có ba định dạng cho hiệu ứng Zoom: Summary, Section và Slide. Tùy theo lựa chọn cùng các cài đặt bổ sung, bạn có thể làm dự án thật ấn tượng và có tính tương tác cao. Cách dùng Zoom trong PowerPointTrên PowerPoint, tới Insert, bạn sẽ tìm thấy nút Zoom trong phần Links. Nếu click mũi tên đó, bạn sẽ thấy 3 định dạng, mở ra nhiều lựa chọn hơn sau khi thiết lập. Dùng Summary ZoomSau khi đã tạo một số slide, chọn Summary Zoom để mở cửa sổ mới. Tại đây, bạn chọn slide muốn thu phóng để highlight các cột mốc trong bài thuyết trình, dù đã thực sự thêm các phần vào đó hay chưa.  Với lựa chọn đã được tích, nhấn nút Insert, một slide mới sẽ hiện ra trong Summary Section và chứa toàn bộ bài thuyết trình đằng sau các cột mốc bạn chọn. Về cơ bản, những nội dung xuất hiện sau từng slide sẽ hiện ở slideshow, nhưng bạn có thể chọn thu nhỏ phần đó, di chuyển tới slide khác và quay lại sau để xem qua các trang trình bày. Đó chính là điểm đặc biệt của Summary Zoom. Nó thay thế trình chiếu của bạn, thay vào đó, đặt nó vào một slide. Tại đây, bạn có thể dễ dàng chuyển đến và ra khỏi các phần bạn cần. Cuối cùng, nếu chọn tính năng Zoom trên slide tóm tắt, thanh công cụ của nó sẽ mở và cho bạn các lựa chọn cụ thể với định dạng đó, cũng có sẵn ở menu Zoom khi bạn click chuột phải vào nó.
Dùng Section ZoomHiệu ứng này đưa bạn tới một phần trong bài bài thuyết trình từ slide cụ thể. Bạn đặt một bố cục đơn giản của bài thuyết trình phức tạp vào một slide, và có thể tham chiếu nó tới các giai đoạn khác trong trong slideshow. Chọn một slide, tới menu Zoom và click Section Zoom. Bạn sẽ có một cửa sổ như trước đây, vì thế, bạn có thể chọn phần cần chuyển tới. Sau khi hoàn tất, PowerPoint sẽ chèn hiệu ứng thu phóng vào slide dưới dạng silde khác, một trang bắt đầu phần bạn chọn. Nó cũng hiện số lượng slide bổ sung trong phần chứa.  Bạn có thể chỉnh lại kích thước và di chuyển tính năng Zoom xung quanh, cũng như chọn hình ảnh tốt hơn cho nó từ thanh công cụ Zoom hoặc menu click chuột phải của tính năng này. Dùng Slide ZoomNếu bài thuyết trình không có các phần, nhưng nếu muốn tới phần nào đó, thử Slide Zoom. Khi thiết lập nó, bạn chỉ cần chọn một hoặc nhiều slide muốn phóng to khi trình bày. Giống như Section Zoom, tính năng này sẽ nằm trên một slide bạn chọn và sẽ kích hoạt khi bạn click vào nó, tại thời điểm bạn có thể chạy qua các slide hoặc quay lại slide chính của tính năng này.  Nhớ rằng bạn có thể quay lại bản trình bày trên PowerPoint bằng cách vlick các biểu tượng mũi tên trên từng slide hoặc dùng các mũi tên trên bàn phím. Ngoài ra, bạn có thể thay đổi ảnh của từng Slide Zoom để thêm nội dung vào bài thuyết trình bằng cách dùng nút bấm như trước đây. Bài viết được tư vấn chuyên môn bởi ông Võ Văn Hiếu – Giám đốc kỹ thuật của Trung tâm sửa chữa điện lạnh – điện tử Limosa đã vừa giới thiệu đến bạn một số cách tạo hiệu ứng slide phóng to thu nhỏ trong PowerPoint, bạn thấy bài viết này có hữu dụng không hãy để lại phản hồi cho chúng tôi biết thông qua HOTLINE 1900 2276 nhé. Thế giới thủ thuật – Powerpoint chắc chắc là một công cụ không thể thiếu cho các thầy cô, diễn giả, nhân viên văn phòng… Tuy nhiên để có được một Slide đẹp, khoa học ngoài việc trang trí slide bằng các hiệu ứng thì chúng ta cần sử dụng một cách linh hoạt các tính năng trong Powerpoint. Một trong những tính năng giúp bạn thiết kế một slide chuyên nghiệp đó chính là hiệu ứng Zoom trong Powerpoint Khi bạn tạo hiệu ứng zoom trong PowerPoint, bạn có thể chuyển đến và từ các trang chiếu cụ thể, các phần và phần của bản trình bày theo thứ tự bạn quyết định trong khi bạn đang trình bày. Tuy nhiên hiệu ứng này chỉ dùng được trên Office 365 và Office 2019 Sử dụng Summary ZoomSummary zoom giống như một trang đích mà bạn có thể nhìn thấy các phần của slide trình bày cùng một lúc. Khi bạn đang trình bày, bạn có thể sử dụng hiệu ứng zoom trong Powerpoint để chuyển từ vị trí này trong slide của mình sang một nơi nào đó trong bất kỳ thứ tự nào mà bạn muốn.
Bấm chọn các Slide mà bạn muốn đưa vào hiệu ứng Summary zoom. Sau đó bấm chọn Insert. Hiệu ứng Summary zoom sẽ tạo ra cho bạn 1 slide mới được chèn vào ngay trước slide đầu tiên mà bạn chọn trong hiệu ứng summary zoom Slide ZoomSlide zoom có thể giúp bạn làm cho bản trình bày của mình thêm năng động, cho phép bạn dẫn hướng một cách tự do giữa các Slide theo bất kỳ thứ tự nào mà bạn chọn nhưng không làm gián đoạn bản trình bày của bạn. Slide zoom là một lựa chọn tốt cho bản trình bày ngắn và không có nhiều sections, nhưng bạn có thể sử dụng slide zoom cho nhiều tình huống bản trình bày khác nhau. Slide zoom giúp bạn đi sâu vào phần thông tin trong trong Slide
Section zoomSection zoom là một dạng nối kết đến một phần đã có trong bản trình bày của bạn. Bạn có thể sử dụng chúng để quay lại các phần mà bạn muốn thực sự nhấn mạnh, hoặc để hightlight một số phần trong bài trình bày.
Trên đây là phần hướng dẫn nhanh sử dụng hiệu ứng zoom trong Powerpoint, hy vọng bạn sẽ có những slide chuyên nghiệp hơn cùng với hiệu ứng này. |