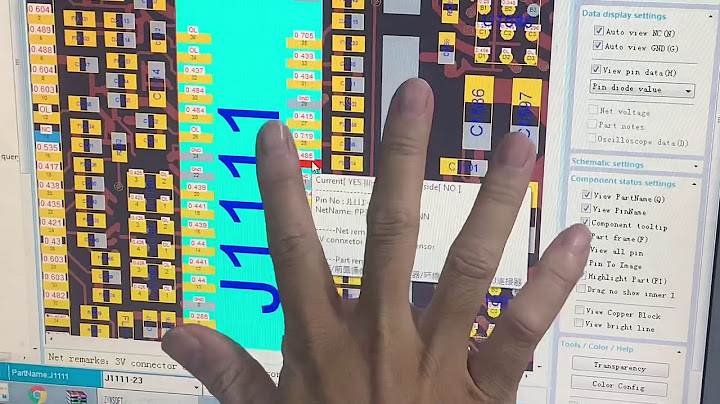If you are trying to change the location of the default folders such as Documents, Pictures, Downloads, and receive an error, then this post will help you resolve the problem. The error message shows as Can’t move the folder because there is a folder in the same location that can’t be redirected. Show  When Windows rolled out the Libraries feature, it also allowed users to change the location of the default folders. It includes folders such as Documents, Pictures, Downloads, and so on. Since these folders are tightly integrated OneDrive, some users might want to change it to keep on some other place such as Google Drive or Dropbox. Why does this Can’t move the folder error occur?When you receive this error, it’s for those who have already changed the location of a personal folder in Windows, such as Documents or Downloads, and mapped the folder to another personal folder. When reverting, the values are not correctly set to go back to the default or new location. A quick solution could be to use the Restore default button and save the changes, but if it doesn’t work, you can follow the suggestion below. You can follow any of these methods and see which one works for you. You will need to use an admin account when using the registry method. 1] Set Default Path
When using this method, you must copy the files from the previous location to the new location. 2] Registry Method to Restore Folder PathsBefore we start, make sure to create a restore point or take a backup of the registry. If something goes wrong, you can restore it, and the system will be back to normal. These are the registry values you will need to set up to fix the issue. FolderRegistry keyDefault valueDownloads{374DE290-123F-4565-9164-39C4925E467B}%USERPROFILE%\DownloadsDesktopDesktop%USERPROFILE%\DesktopFavoritesFavorites%USERPROFILE%\FavoritesMusicMy Music%USERPROFILE%\MusicPicturesMy Pictures%USERPROFILE%\PicturesVideosMy Video%USERPROFILE%\VideosDocumentsPersonal%USERPROFILE%\Documents  Now follow the steps to restore. Use Win + X to open the Power menu and select Run. Type regedit.exe and press Shift + Enter to launch with admin permission. In the Registry Editor, navigate to the following path: HKEY_CURRENT_USER\Software\Microsoft\Windows\CurrentVersion\Explorer\User Shell Folders Now follow the table, and change the values inside each to the default value Close the Registry, and then open Task manager using Ctrl + Shift + Esc Locate Windows Explorer under the Processes tab Right-click on it, and then choose to Restart Once done, Restart the PC. Things should be back to normal. Ensure to check the files are in place. If not, copy the files from the folder, and paste them into the location we had set up using the Registry method. Why can’t I move a folder into another folder?If another application uses the folder or files inside it, you will not move any folder to a new location. The best way to move any folder would be to close all foreground and background applications and then move it. How do I unlink user folders from OneDrive?
I hope the post was easy to follow, and you can change the folder location or move the folder location to another drive. Giả sử rằng bạn thay đổi vị trí của thư mục cá nhân trong Windows, chẳng hạn như tài liệu hoặc tải xuống, và được ánh xạ mục vào một thư mục cá nhân. Khi bạn cố gắng thay đổi vị trí của một lần nữa, các hoạt động không thành công. Ví dụ: Nếu thư mục cá nhân được ánh xạ tới thư mục cá nhân trong thư mục OneDrive trên máy tính, thông báo lỗi được nhận: Không thể di chuyển cặp vì có một cặp trong cùng một vị trí không thể được chuyển hướng. Truy cập bị từ chối. Nếu thư mục cá nhân được ánh xạ tới thư mục cá nhân địa phương, ví dụ, tài liệu được ánh xạ tới các video, không có thông báo lỗi được hiển thị. Tuy nhiên, sau khi hoạt động, vị trí hai thư mục được không tách ra. Để biết thêm thông tin về cách thay đổi vị trí của thư mục cá nhân và ánh xạ tới thư mục khác, hãy xem phần "". Giải phápImportant Làm theo các bước trong phần này một cách cẩn thận. Vấn đề nghiêm trọng có thể xảy ra nếu bạn sửa đổi sổ đăng ký không đúng. Trước khi bạn sửa đổi, sao lưu sổ đăng ký để phục hồi trong trường hợp xảy ra sự cố. Để khắc phục sự cố này, hãy làm theo các bước sau:
Thông tinĐể thay đổi vị trí của thư mục cá nhân, hãy làm theo các bước sau:
Bạn cần thêm trợ giúp?Bạn muốn xem các tùy chọn khác?Khám phá các lợi ích của gói đăng ký, xem qua các khóa đào tạo, tìm hiểu cách bảo mật thiết bị của bạn và hơn thế nữa. Cộng đồng giúp bạn đặt và trả lời các câu hỏi, cung cấp phản hồi và lắng nghe ý kiến từ các chuyên gia có kiến thức phong phú. |