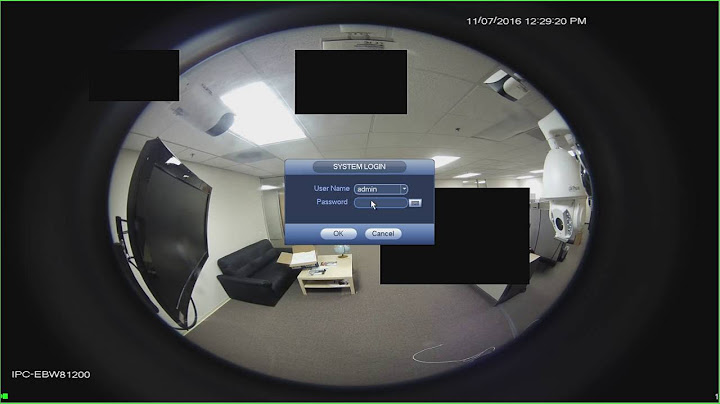Bộ Font Full này sau khi tải về sẽ có định dạng .zip mà khi giải nén bạn sẽ được một thư mục chưa các font chữ hổ trợ Tiếng Việt. Show \>>> TẢI XUỐNG full font tiếng việt win 10 <<< Hướng dẫn cài đặt full font win 10 cho máy tínhBước 1: Nhấn chuột phải vào tập tin .zip vừa tải về -> nhấn Extract here, khi đó bạn sẽ có một thư mục chứa rất nhiều bộ Font chữ hỗ trợ Tiếng Việt. Việc cài thêm font chữ cho máy tính, laptop sẽ giúp bạn tạo ra những mẫu chữ đẹp, độc khi soạn thảo văn bản. Trong bài viết này, MediaMart sẽ hướng dẫn bạn cách tải và cài đặt font chữ cho Windows 11 cực kỳ đơn giản và nhanh chóng. Cùng theo dõi nhé. 1. Cách tải và cài đặt font chữ cho Win 11 qua Microsoft StoreBước 1: Truy cập vào Windows Search, nhập từ khóa Microsoft Store và click vào để mở ứng dụng.  Bước 2: Tại thanh tìm kiếm trên Microsoft Store, nhập từ khóa Fonts vào thanh tìm kiếm ấn Enter.  Bước 3: Tại đây, sẽ hiển thị danh sách các font chữ khác nhau cho bạn lựa chọn, bao gồm cả miễn phí và trả phí.  Bước 4: Chọn font chữ bạn yêu thích.  Bước 5: Tải font chữ bằng cách ấn nút Free.  Bước 6: Sau khi font chữ mới được download, nút Free trước đó sẽ chuyển thành nút Launch. Bạn click vào nút Launch để cài đặt phông chữ. Như vậy, phông chữ mới của bạn hiện đã có sẵn để sử dụng trong các ứng dụng Microsoft Office. 2. Cài đặt font chữ qua Settings (Cài đặt)Bên cạnh ứng dụng Microsoft Store, người dùng cũng có thể tải và cài đặt font chữ cho Windows 11 từ các trang web cung cấp font chữ chuyên nghiệp và miễn phí khác. Tuy nhiên, bạn cần tìm tải và cài đặt ở địa chỉ uy tín để tránh tải phải các tệp độc hại. Bạn có thể sử dụng Google Fonts – thư viện font chữ của Google với đa dạng các loại phông chữ cho người dùng lựa chọn. Sau khi tìm tải được phông chữ ưng ý về máy tính, bạn hãy làm theo các bước dưới đây: Lưu ý: Nếu file tải xuống được nén (có thể là tệp ZIP) thì bạn phải giải nén file đó trước khi cài đặt. Bước 1: Mở Settings (cài đặt) bằng cách click vào biểu tượng Windows trên thanh tác vụ, chọn biểu tượng hình răng cưa hoặc dùng tổ hợp phím tắt Windows + I. Bước 2: Click chọn Personalization, sau đó chọn Fonts. Để truy cập Personalization trong Settings nhanh hơn, bạn hãy click chuột phải vào màn hình Desktop và chọn Personalize.  Bước 3: Kéo font chữ đã tải về vào vùng Drag and drop to install.  Lưu ý: Bạn không thể kéo, thả cả thư mục nhưng có thể chọn nhiều tệp trong thư mục và thả chúng vào khu vực được chỉ định để cài đặt phông chữ mới. Sau khi cài đặt, mục Available fonts sẽ hiển thị phông chữ mới dưới dạng tùy chọn đầu tiên trong danh sách các phông chữ đã được cài đặt.  3. Cách cài font chữ cho Windows 11 qua File ExplorerCách cài phông chữ cho Windows 11 qua File Explorer cũng tương tự như qua Settings. Cách thực hiện như sau: Bước 1: Tải font chữ trên các trang web uy tín về máy như Google Fonts. Sau đó, giải nén tệp nếu cần.  Bước 2: Chọn file phông chữ muốn cài hoặc chọn tất cả các file tải về.  Bước 3: Click chuột phải vào các file đã chọn => Show more options \=> Install (hoặc Install for all users) để tiến hành cài đặt.  Trên đây là hướng dẫn chi tiết cách tải và cài đặt font chữ cho Windows 11. Chúc bạn thực hiện thành công và có được những font chữ đẹp, độc khi soạn thảo văn bản trên máy tính, laptop. |