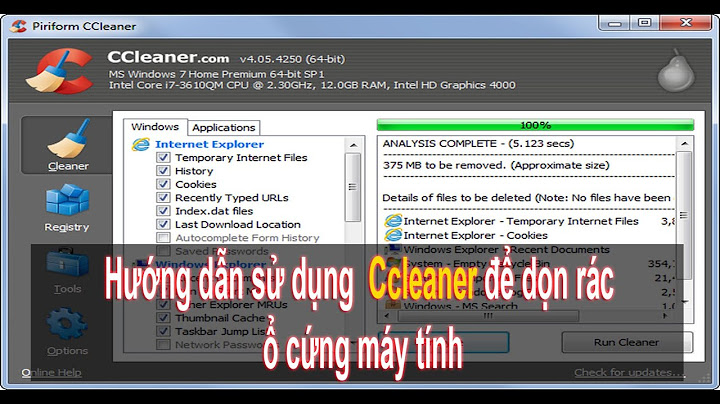Cách sửa lỗi File Is Open in Another Program trên máy tính Windows 10 Show Cách sửa lỗi File Is Open in Another Program trên máy tính Windows 10Cách sửa lỗi File Is Open in Another Program trên máy tính Windows 10 Khi sử dụng Windows 10, bạn đang cố xóa một file hoặc di chuyển nó đến một vị trí khác và gặp phải lỗi cho biết “Action Cannot Be Completed Because The File is Open in Another Program”, mặc dù bạn chưa mở file trong bất kỳ chương trình nào. Hãy cùng theo dõi với chúng mình để biết nguyên nhân và cách khắc phục. Lỗi File Is Open in Another Program nghĩa là hành động không thể kết thúc vì file đang mở trong 1 chương trình khác trên máy tính. Chú ý: Hướng dẫn sau đây được thực hiện trên thiết bị Laptop AVITA code i5 10TH GEN. Hệ điều hành Windows 10. 1. Xóa file tạm thời Bước 1: Nhấn tổ hợp Windows + R . Bước 2: Nhập lệnh %temp% vào khung tìm kiếm > Nhấn OK để chạy chương trình. Bước 3: Nhấn tổ hợp Ctrl + A để chọn tất cả. Bước 4: Sau khi chọn tất cả bạn hãy nhấn xóa để xóa các tập tin tạm thời. 2. Khởi động lại máy tính Bước 1: Nhấn vào Start. Bước 2: Nhấn vào biểu tượng Nguồn > Chọn mục Restart. 3. Chạy phần mềm để quét virus Nếu như bạn đã thực hiện các phương pháp trên nhưng vẫn chưa có tác dụng, rất có thể virus đã xâm nhập và làm khó bạn. Hãy sử dụng một trong số những phần mềm diệt virus miễn phí đề truy tìm và ngăn chặn kịp thời sự phá hoại của virus. 4. Khởi động lại Explorer Bước 1: Bạn nhấn Windows + X. Bước 2: khi thấy menu xuất hiện ở góc dưới cùng bên trái thì chọn Task Manager. Bước 3: Tìm đến tác vụ Windows Explorer trong thư mục Windows processes > Chọn Restart. 5. Dừng ứng dụng trong Task Manager Bước 1: Bạn nhấn Windows + X. Bước 2: Khi thấy menu xuất hiện ở góc dưới cùng bên trái thì chọn Task Manager. Bước 3: Hãy thử tìm kiếm trong mục Processes xem file hoặc ứng dụng mà bạn nghi ngờ có đang chạy không > Nhấn End Task để buộc dừng nó lại. Sau đó bạn quay trở lại và thử xóa, di chuyển file một lần nữa xem đã được hay chưa. 6. Tắt bộ nhớ đệm của thumbnail Bước 1: Nhấn tổ hợp Windows + R. Bước 2: Hãy nhập gpedit.msc vào ô trống > Nhấn OK. Bước 3: Trong cửa sổ mới hiện lên, bạn chú ý tới cột bên trái tìm đến User Configuration, chọn Administrative Templates rồi đến Windows Components > Chọn File Explorer. Bước 4: Trong khung bên phải, bạn nhấn 2 lần vào “Turn off the caching of thumbnails in hidden thumbs.db files”. Bước 5: Tích vào ô Enabled > Nhấn Apply để áp dụng. Các bạn cần dịch vụ hỗ trợ kỹ thuật xin vui lòng liên hệ. Nếu Các bạn muốn hỗ trợ online, hãy comment thông tin yêu cầu bên dưới hoặc chát trên website: https://maytinhxanh.vn kỹ thuật sẽ hỗ trợ bạn qua ultraview Nếu sử dụng Windows 7, bạn hãy khởi động lại Windows và nhấn liên tục phím F8 cho đến khi bạn thấy được tùy chọn Safe Mode. Còn nếu đang sử dụng Windows 8, bạn hãy nhấn giữ phím SHIFT trong khi nhấn chọnPower > Restart. Sau đó lần lượt nhấn Troubleshoot > Advanced options > Startup Settings và chọnEnable Safe Mode. Kết thúc, hãy nhấn Restart. Laptop có quá nhiều file hay folder không sử dụng nhưng cũng không thể xóa được khiến bộ nhớ máy đầy lên nhanh chóng. Đã bao giờ bạn tự hỏi tại sao các file, thư mục này không thể xóa được? Cách khắc phục như thế nào? 1. Tại sao không xóa được file trong máy tính?Bạn không thể xóa file trong Windows 10 và laptop liên tục hiển thị thông báo không xoá được kèm nút Try Again và Cancel. Lỗi này thường xảy ra do những nguyên nhân sau:
 Thông báo File không xóa được trên Windows 2. Cách xóa file không xóa được trong Win 10Trong hầu hết các trường hợp, bạn không xóa được file trên máy tính là do file hay thư mục đó đang chạy. Do đó, bạn chỉ cần tắt chương trình đang chạy liên quan là xóa được các file cứng đầu này. 2.1. Sử dụng Task ManagerSử dụng Task Manager được tích hợp sẵn trong Windows sẽ giúp bạn dễ dàng tắt các chương trình hay ứng dụng đang chạy ngầm. Việc xóa file không thể xóa Win 10 sẽ trở lên đơn giản hơn nhiều. Bước 1: Chuột phải vào Taskbar > chọn Task Manager. (Phím tắt Ctrl + Shift + ESC). Bước 2: Trong tab Processes bạn chuột phải vào ứng dụng cần tắt > Chọn End task. Ví dụ: File bạn không xóa được là một file Excel, bạn hãy tắt phần mềm Excel đang chạy.  Click chuột phải vào ứng dụng Microsoft Excel chọn End task Bước 3: Cuối cùng bạn đi đến file cần gỡ và thực hiện xoá. Xem thêm: Cách hiển thị File ẩn trong Windows 11 siêu đơn giản 2.2. Xóa file không xóa được bằng Safe BootSử dụng Safe Boot là cách xóa lỗi không xóa được file trong Win 10 hiệu quả. Bởi ở chế độ này máy tính sẽ hoạt động ở trạng thái cơ bản, không có ứng dụng chạy ngầm hỗ trợ việc xóa file hiệu quả hơn. Để truy cập vào chế độ Safe Boot bạn làm như sau: Bước 1: Nhấn tổ hợp phím Windows + R, nhập “msconfig” rồi nhấn OK. .jpg) Mở cửa sổ System Configuration bằng lệnh Run Bước 2: Tại cửa sổ System Configuration, chọn tab Boot, tích chọn Safe Boot > nhấn OK.  Thiết lập khởi động vào chế độ Safe Mode Ở lần khởi động lại tiếp theo, máy tính sẽ vào chế độ này và bạn có thể xóa các file cứng đầu một cách đơn giản. Xem thêm: 5 cách bảo quản laptop khi không sử dụng cực hiệu quả 2.3. Sử dụng phần mềm CCleanerBên cạnh các tính năng sẵn có, bạn có thể sử dụng CCleaner để xóa file không xóa được trên Windows 10. Công cụ này sẽ giúp bạn xóa hiệu quả cả những folder bị virus hoặc chứa các file ẩn. Trước tiên bạn tải và cài đặt CCleaner trên máy tính, sau đó thực các bước xóa file như sau: Bước 1: Mở CCleaner trên máy tính. Vào Options > chọn Exdude > chọn Add.  Mở ứng dụng và thực hiện lần lượt như hình Bước 2: Tích chọn File > ấn Browse và tìm đến thư mục chứa file cần xóa. Bước 3: Chọn file cần xóa, nhấn Open > ấn OK để thêm file. Ngoài ra, bạn có thể chọn xóa Driver or Folder hoặc Registry Key bằng cách tích chọn vào mục tương ứng.  Thêm file cần xóa theo thứ tự Bước 3: Kích chuột vào đường dẫn file vừa thêm > chọn Remove > ấn Yes để xác nhận xóa. Bạn tiếp tục thêm file cần xóa bằng cách tiếp tục ấn Add và lặp lại Bước 2.  Ấn Yes trong hộp thoại vừa hiện ra để xác nhận xóa file trong Win 10 Trên đây là 3 cách hướng dẫn xoá lỗi không xóa được file trong Win 10 đơn giản mà chúng tôi muốn gửi tới bạn. Theo dõi Sửa chữa Laptop 24h để cập nhật thêm nhiều thông tin về công nghệ và laptop nhé! |