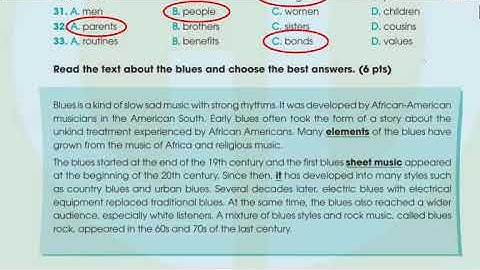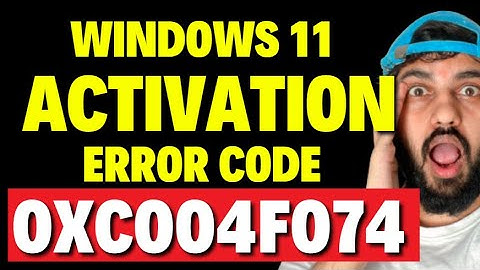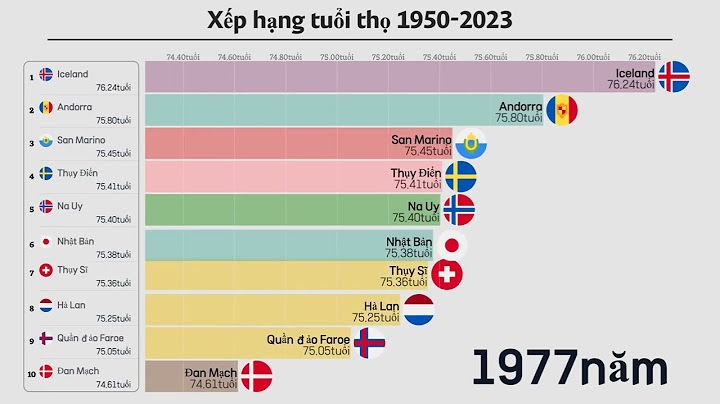Web Tin Học Trường Tín có bài: Kích hoạt/vô hiệu hóa tính năng Periodic Scanning trên Windows 10 Hướng dẫn này sẽ chỉ cho bạn cách bật hoặc tắt tính năng Periodic Scanning với Microsoft Defender Antivirus, khi bạn đã cài đặt chương trình diệt virus của bên thứ ba trong Windows 10. Bắt đầu với Windows 10 bản build 14352, một cài đặt bảo mật mới mang tên là Limited Periodic Scanning đã được đưa vào. Limited Periodic Scanning là gì?Limited Periodic Scanning là một cài đặt bảo mật mới mà bạn cũng đều có thể chọn bật nếu sử dụng chương trình diệt virus không cần là Microsoft Defender. Cài đặt này cũng đều có thể cung cấp một tuyến phòng ngự bổ sung trong việc quét và phát hiện ứng dụng độc hại trên thiết bị. Mỗi tháng Malicious Software Removal Tool (công cụ loại bỏ ứng dụng độc hại) của Microsoft có phát giác được ứng dụng độc hại trên 1 đến 2 triệu thiết bị, ngay khi những thiết bị chạy ứng dụng diệt virus khác. Khi được bật, Windows 10 sẽ sử dụng công cụ quét Microsoft Defender để quét định kỳ PC và tìm các mối đe dọa, sau đó giải quyết chúng. Những lần quét định kỳ này sẽ sử dụng Automatic Maintenance để đảm bảo hệ thống chọn thời gian tối ưu, dựa theo tác động ít nhất đến người dùng, công suất PC và hữu hiệu năng lượng hoặc khách hàng có thể lên lịch cho các lần quét này. Limited Periodic Scanning nhằm cung cấp một tuyến phòng vệ bổ sung cho khả năng bảo vệ theo thời gian thực của chương trình diệt virus bạn hiện có. Khi Limited Periodic Scanning của Windows 10 được bật và ngay khi khi bạn không sử dụng Microsoft Defender để bảo vệ trong thời gian thực, giao diện người sử dụng Microsoft Defender và tab History sẽ cấp phép bạn xem bất kỳ mối đe dọa bổ sung nào đã được phát hiện. Khi phát hiện thấy mối đe dọa, Microsoft Defender sẽ thông báo cho bạn bằng thông báo Windows 10. Trong đa số các trường hợp, Windows Defender cũng sẽ tự động thực hiện động thái đối với mối đe dọa. Nhấp vào thông báo sẽ mở Microsoft Defender, nơi bạn có thể xem xét thêm mối dọa dẫm đã được tìm thấy và động thái được thi hành tự động. Nhấp vào thông báo sẽ đưa bạn đến Windows Security, nơi có thể thi hành và áp dụng các hành động bổ sung (nếu cần). Hướng dẫn này sẽ chỉ cho bạn cách bật hoặc tắt tính năng Periodic Scanning với Microsoft Defender Antivirus, khi bạn đã cài đặt chương trình diệt virus của bên thứ ba trong Windows 10. Lưu ý: Bạn phải đăng nhập với tư cách admin để tạo ra thể bật hoặc tắt tính năng Limited Periodic Scanning. Đây là cách thực hiện: 1. Mở Windows Security và nhấp vào biểu trưng Virus & threat protection .  2. Nhấp vào tùy chọn Microsoft Defender Antivirus để mở rộng nó và bật hoặc tắt (mặc định) tùy chọn Periodic scanning , tùy theo những gì bạn muốn thực hiện.   3. Nếu được UAC nhắc, hãy nhấp vào Yes để phê duyệt. 4. Bây giờ, bạn cũng đều có thể đóng Windows Defender Security Center nếu muốn. Chúc các bạn thành công! Tham khảo thêm một số bài viết dưới đây:
tính năng Periodic Scanning, kích hoạt tính năng Periodic Scanning, vô hiệu hóa tính năng Periodic Scanning, windows defender, diệt virus, tính năng Periodic Scanning windows 10, diêt virus windows 10, phần mềm diệt virus, bảo vệ hệ thống Nội dung Kích hoạt/vô hiệu hóa tính năng Periodic Scanning trên Windows 10 được tổng hợp sưu tầm biên tập bởi: Tin Học Trường Tín. Mọi ý kiến vui lòng gửi Liên Hệ cho truongtin.top để điều chỉnh. truongtin.top tks. Khi tính năng quét hệ thống mạng bị tắt đi các tệp tin trong hệ thống mạng sẽ không được kiểm tra, đôi lúc bạn sẽ nhận được thông báo “Items skipped during the scan then the cause could be that you added an Exclusion to your Scan settings or if you have network scanning disabled on your system” và thông báo này xuất hiện ở cả hai chế độ quét nhanh và quét toàn bộ hệ thống. Cách kích hoạt Network ScanningCó ba cách kích hoạt tính năng là dùng PowerShell, Group Policy và Registry Editor. 1. Sử dụng PowerShell Mở menu Start, tìm kiếm PowerShell và chạy bằng quyền quản trị Administrator. Tại dấu nhắc lệnh, bạn nhập cú pháp Set-MpPreference –DisableScanningNetworkFiles 0 và nhấn Enter. Lệnh sẽ được thực thi và không có thông báo phản hồi, nếu bạn muốn tắt tính năng Network Scanning thì chỉ việc thay giá trị 0 thành 1.  Dùng PowerShell để kích hoạt Network Scanning Ảnh chụp màn hình 2. Sử dụng Group Policy Khởi động Group Policy bằng cách tìm kiếm trong menu Start. Trong giao diện chính của Group Policy bạn tìm kiếm theo đường dẫn Computer Configuration > Administrative templates > Windows components > Windows Defender Antivirus > Scan. Nhấp đúp chuột vào tùy chọn Scan network files và chọn Enabled. Xong bấm OK. 3. Sử dụng Registry Editor Khởi động Registry Editor và duyệt tìm theo đường dẫn: HKEY_LOCAL_MACHINE\SOFTWARE\Policies\Microsoft\Windows Defender. Nhấp phải lên khóa Windows Defender chọn New > Key, nhập tên cho khóa mới tạo là Scan.  Tạo giá trị trong Registry để kích hoạt Network Scanning Ảnh chụp màn hình Trong khóa Scan, nhấp phải vào vùng trống bên tay phải chọn New > DWORD, đặt tên cho mục này là DisableScanningNetworkFiles. Xong gán giá trị cho mục vừa tạo bằng 0 để kích hoạt Network Scanning. |