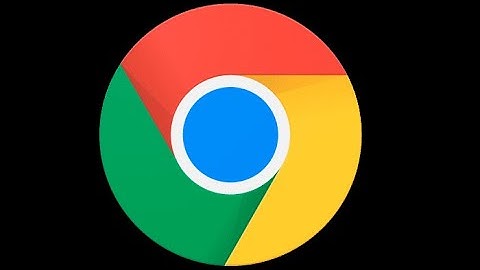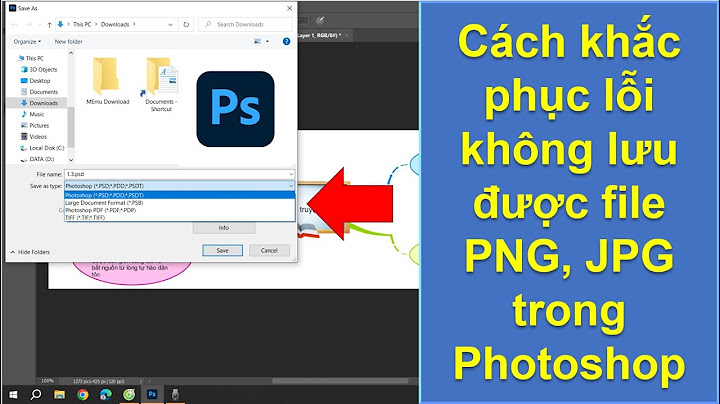Bạn có thể sao chép và dán văn bản cũng như hình ảnh giữa các tệp của bạn — ngay cả khi bạn đang chuyển từ loại tệp này sang loại tệp khác. Show
Sao chép và dán trong Google Tài liệu, Trang tính hoặc Trang trình bày
Tạo, chỉnh sửa và định dạng
Visit the Learning Center Using Google products, like Google Docs, at work or school? Try powerful tips, tutorials, and templates. Learn to work on Office files without installing Office, create dynamic project plans and team calendars, auto-organize your inbox, and more. Cách copy chữ trong ảnh trên iPhone giúp người dùng tiết kiệm được rất nhiều thời gian để tìm kiếm tài liệu phục vụ cho công việc, học tập hoặc các nhu cầu khác. Tuy nhiên không phải ai cũng biết cách thực hiện chuẩn các thủ thuật này. Hãy cùng theo dõi bài viết dưới đây để dễ dàng thực hiện cách lấy chữ từ ảnh trên iPhone nhé! Cách sao chép văn bản từ hình ảnh trên iPhoneDưới đây là 2 cách sao chép văn bản từ ảnh trên iPhone dễ dàng nhất mà bạn có thể áp dụng ở mọi loại iPhone, kể cả iPhone 15 đời mới nhất. Cách 1: Cách sao chép văn bản từ ảnh trên iPhone thông thườngBước 1: Trước tiên người dùng tìm nội dung muốn sao chép từ hình ảnh trên iPhone >> nhấn giữ khoảng 2 giây vào từ đầu tiên trong đoạn văn bản muốn sao chép hoặc đánh dấu văn bản bằng cách:  - Hoặc chạm 3 lần liên tiếp để đánh dấu chọn 1 câu trong văn bản.  - Chạm 4 lần liên tục để chọn toàn bộ nội dung văn bản.  Bước 2: Tiếp theo bạn sử dụng thanh kéo chọn đoạn văn bản muốn sao chép, gồm cả văn bản và hình ảnh >> chọn mục Sao chép (Copy) trên thanh màu đen vừa hiện lên trên màn hình iPhone.  Bước 3: Chuyển đến vị trí muốn dán phần văn bản đã được sao chép >> nhấn giữ tại vị trí mong muốn trong khoảng 2 giây >> chọn Dán (Paste) là bạn đã hoàn thành việc copy chữ trên ảnh iPhone theo cách thông thường.  Xem ngay: iPhone 15 Pro 1 TB dải màu titan đang gây bão cộng đồng điện thoại mùa thu 2023. Cách 2: Cách copy văn bản từ hình ảnh trên iPhone bằng cử chỉBước 1: Trước tiên người dùng cần chọn đoạn văn bản cần sao chép >> sau đó đặt ba ngón tay lên vị trí bất kỳ trên màn hình và thực hiện chuyển động chụm vào trong để sao chép đoạn văn bản mong muốn theo như mũi tên trên hình minh họa.  Bước 2: Tiếp tục di chuyển đến vị trí muốn dán đoạn văn bản >> chụm 3 ngón tay hướng ra để dán đoạn văn bản là xong.  Trên các dòng máy của Apple được trang bị một tính năng vô cùng tuyệt vời đó chính là Handoff. Tính năng này cho phép người dùng có thể bắt đầu làm việc trên 1 thiết bị của Apple như iPhone, MacBook, iPad hoặc Apple Watch. Sau đó, bạn có thể tiếp tục thực hiện công việc dở dang này trên một thiết bị khác cũng cả Apple thông qua đăng nhập chung một tài khoản iCloud của mình. Như vậy người dùng có thể thực hiện cách copy chữ trong ảnh trên iPhone sang iPad bằng tính năng Handoff. Lưu ý: Để thực hiện tính năng này, yêu cầu thiết bị của người dùng phải được kết nối Wifi và đang bật Handoff. Điều kiện để thiết bị có thể sử dụng tính năng này cần phải chạy trên hệ điều hành từ iOS 10, iPadOS 13 hoặc macOS 10.12 trở lên, tùy từng thiết bị. Các thiết bị cũng cần bật kết nối Bluetooth và đang ở trong phạm vi Bluetooth (khoảng 10m). Các bước bật và sử dụng Handoff trên iPhone và iPad cực kỳ đơn giản như sau: Trên điện thoại iPhone, bạn mở vào Cài đặt điện thoại >> chọn Cài đặt chung >> chọn AirPlay & Handoff >> bật tính năng Handoff.  Sau khi vào phần AirPlay & Handoff, người dùng hãy bật công tắc bên cạnh mục Handoff để mở tính năng này lên. Tiếp theo, bạn chỉ cần tiến hành sao chế nội dung trên hình ảnh như phần 1 trên thiết bị đang sử dụng của mình. Cuối cùng bạn chọn dán nội dung vào vị trí phù hợp trên thiết bị khác là được. Xem thêm: Cách thay đổi hình ảnh icon trên iPhone theo ý thích cực độc đáo và đơn giản, dễ thực hiện Cách copy chữ trong ảnh trên iPhone iOS 15Kể từ phiên bản hệ điều hành iOS 15 trở đi, Apple đã trang bị thêm tính năng Live Text cho phép dễ dàng nhận diện văn bản xuất hiện trong hình ảnh. Thông qua tính năng mới mẻ này, người dùng có thể thuận tiện thực hiện một số thao tác thú vị như sao chép, cắt, dán,… văn bản trên hình ảnh bất kỳ. Chi tiết cách copy chữ trong ảnh trên iPhone chạy trên hệ điều hành iOS 15 như sau: Bước 1: Người dùng đi đến Thư viện hình ảnh trên điện thoại iPhone của mình và tìm kiếm những bức ảnh có chứa văn bản cần sao chép. Bước 2: Tiếp theo, bạn nhấn giữ vào đoạn văn bản trên ảnh cần sao chép này khoảng vài giây cho đến khi trên màn hình xuất hiện thanh kéo. Bạn chỉ cần kéo chọn phần văn bản muốn sao chép rồi chọn Copy (sao chép) là được.  Bước 3: Cuối cùng, người dùng đi đến vị trí muốn dán văn bản vừa sao chép và chọn Paste (dán) để hoàn thành. Hi vọng với những thông tin hướng dẫn cách copy chữ trong ảnh trên iPhone và iPad được chia sẻ trên đây sẽ hỗ trợ người dùng dễ dàng thao tác với các văn bản trên hình ảnh. Bạn có thể dễ dàng sao chép và dán văn bản mong muốn trên iPhone một cách dễ dàng mà không cần sự hỗ trợ của các phần mềm từ bên thứ ba, cực kỳ thuận tiện. |