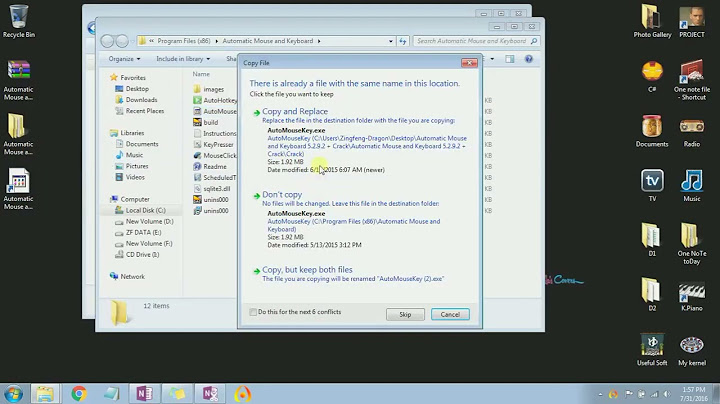Trong một số trường hợp, các tệp tin, dữ liệu và file quan trọng trong USB tự dưng biến mất mà không rõ lý do khiến bạn bối rối, không biết làm cách nào để khắc phục tình trạng này trên máy tính PC, laptop. Nguyên nhân của việc này là do virus trong USB đã xâm nhập vào khiến các dữ liệu bị ẩn đi. Trong bài viết dưới đây, Điện Máy Chợ Lớn giới thiệu đến các bạn 5 phần mềm hoàn toàn miễn phí có thể giúp bạn hiển thị lại các tệp tin, thư mục đã bị virus tác động. Show
1. Phần mềm hiển thị thư mục ân USB Show USB Show Đối với nhiều người, phần mềm USB Show khá lạ lẫm, bởi nó thực sự không nổi tiếng. Nhưng USB Show là một phần mềm rất hữu ích giúp hiển thị các tệp tin, thư mục ẩn trên USB bằng cách quét và xác định các tệp ẩn và đặt chúng vào vị trí dễ truy cập để bạn có thể xác định xem tệp có thuộc về thiết bị hay không. Ưu điểm: - Dễ cài đặt với dung lượng nhẹ nhỏ hơn 1 MB. - Dễ sử dụng. - Sử dụng trên nhiều ổ đĩa flash. Nhược điểm: - Thời gian quét lâu khi có nhiều dữ liệu bị ẩn. - Chỉ miễn phí trong thời gian nhất định. Tải USB Show tại đây. 2. Phần mềm khôi phục file ẩn Recuva Recuva Recuva là phần mềm khôi phục lại dữ liệu xóa nhầm cũng khá nổi tiếng nhưng hoàn toàn miễn phí. Recuva là một phần mềm chung nhà phát triển với phần mềm CCleaner chính vì vậy mà bạn có thể an tâm với tính năng cũng như sự hiệu quả mà Recuva mang lại. Chương trình khá quen thuộc với nhiều người dùng. Bạn có thể dễ dàng tìm, hiển thị và khôi phục các dữ liệu bị xoá, ẩn bởi Virus. Tải Recuva tại đây. 3. Phần mềm hiện file ẩn FixAttrb Bkav FixAttrb Đây là phần mềm của Bkav dùng để phục hồi file bị ẩn rất tốt. Dung lượng cực nhẹ chỉ 28.0 Kb. FixAttrb chủ yếu được dùng để thay đổi thuộc tính của các file và thư mục đã bị virus làm ẩn, nó giúp khôi phục tất cả các file và thư mục này rất tốt. Phần mềm có giao diện đơn giản và dễ sử dụng, chỉ với vài click chuột thì bạn đã có thể phục hồi lại các tập tin bị ẩn. Tải FixAttrb Bkav tại đây. 4. Eassos Recovery Eassos Recovery Free Eassos Recovery Free là 1 trong những lựa chọn tốt nhất khi bạn muốn phục hồi dữ liệu đã xóa khỏi Recycle Bin, khôi phục dữ liệu đã mất do lỗi phần mềm, định dạng ổ đĩa, hỏng ổ cứng, virus tấn công, mất phân vùng và nhiều nguyên nhân khác. Tải Eassos Recovery tại đây. 5. Disk Drill Disk Drill Disk Drill có thể giúp các bạn phục hồi mọi loại dữ liệu, từ video, nhạc, podcast, ảnh, văn bản,… Công cụ này làm việc tốt trên cả ổ cứng chính (phân vùng hệ điều hành) và các ổ phụ, thậm chí là cả những thiết bị ngoại vi như USB, ổ cứng ngoài, thẻ nhớ, iPhone và iPad. USB là công cụ để lưu trữ dữ liệu và là hình thức chuyển dữ liệu tiện lợi hiện nay. Chỉ cần lưu tất cả dữ liệu từ chiếc máy này và cắm vào một chiếc máy khác để di chuyển file. Tuy nhiên, có nhiều khả năng USB sẽ bị trắng mất dữ liệu, bởi virus đã thâm nhập vào và làm ẩn đi những dữ liệu này. Để hiểu thêm về cách khắc phục USB không hiển thị file thì bạn hãy tham khảo cách sửa lỗi USB không hiện file dưới đây từ hệ thống sửa laptop Điện Thoại Vui nhé. Tại sao USB không hiển thị file?Tại sao usb không hiện file? Có rất nhiều nguyên nhân khác nhau dẫn đến tình trạng máy tính nhận USB nhưng không nhận file:
Cách khắc phục lỗi usb không hiển thị fileMột số cách khắc phục lỗi laptop usb không hiện file mà bạn có thể tham khảo như: Cách khắc phục USB không hiển thị file trên WindowsTrong nhiều trường hợp dữ liệu vẫn còn trong USB nhưng lại không thể hiển thị vì một số lý do khác, hãy xem cách xử lý dưới đây nhé. Hiển thị file bị ẩn trên Windows 10Khi chắc chắn rằng USB của bạn đang hiển thị không đầy đủ số lượng file thì hãy thử thực hiện cách sau đây để hiển thị lại những file bị ẩn.
 Hiển thị file bị ẩn trên Windows 7Không đơn giản như trên win 10, để hiện file ẩn trên Windows 7, ta thực hiện như sau:
 Như vậy các file ẩn trên USB lúc này sẽ được hiển thị. Sửa lỗi USB không hiển thị file bằng lệnh Command PromptĐể sửa lỗi usb không hiển thị file, hãy thử khắc phục qua lệnh Command Prompt.
Lúc này các file bị ẩn trên USB sẽ hiện lên, bạn có thể sử dụng và thao tác bình thường.  Truy cập nhanh file bị ẩn bằng WinRARSau khi tiến hành sửa lỗi USB thì bạn cần phải tiến hành quét virus bằng phần mềm chuyên nghiệp và format lại cả USB. Sử dụng phần mềm giải nén để mở những file ẩn là tính năng khá thú vị mà có ít người dùng biết đến. Cách thực hiện đơn giản như sau:
 Sửa USB không hiển thị file bằng phần mềm FixAttrb BKAVVới lỗi USB device not recognized có thể do tín hiệu kết nối yếu, lỗi này khá giống với lỗi usb không hiển thị file. Bạn có thể sử dụng các phần mềm của bên thứ 3 để khắc phục. FixAttrb Bkav là phần mềm cho phép hiển thị tất cả những file bị ẩn do dính phải virus, trojan. Đây là phần mềm được miễn phí sử dụng mà bạn có thể sử dụng để loại bỏ tình trạng USB không mở được. Bạn có thể sửa lỗi USB không hiện file bằng những cách sau: Ngoài ra, bạn cũng có thể sử dụng phần mềm FixAttrb BKAV để sửa lỗi USB không hiển thị file.
 Sau khi những file ẩn đã được hiện lên, thì bạn có thể tiến hành sao chép tất cả các file này ra ổ khác rồi quét virus và format lại ổ USB. Cách hạn chế làm mất dữ liệu trên USBChắc hẳn bạn cũng đã nắm được phần nào lý do tại sao USB không hiện file. Hãy đảm bảo rằng bạn đã sao lưu tất cả những dữ liệu quan trọng lên một ổ cứng khác. Đây là cách khắc phục lỗi usb không hiện file, giúp hạn chế tình trạng bị mất dữ liệu và tốn nhiều công sức để khôi phục lại dữ liệu. Bên cạnh đó, luôn cần ngắt kết nối các thiết bị USB an toàn. Bên cạnh đó, bạn cũng cần đảm bảo rằng đã đẩy được ổ USB ra khỏi ổ cứng trên máy tính bằng Eject hoặc Remove. Bên cạnh đó, bạn cũng tránh việc sử dụng cùng một USB cho nhiều máy tính vì nó sẽ dễ dàng gặp lỗi trong quá trình dùng. Và trên đây là tất cả cách khắc phục lỗi usb không hiển thị file mà chúng tôi đã tổng hợp được. Nếu vấn đề của bạn đã được giải quyết thông qua bài viết trên, thì bạn đừng quên chia sẻ bài viết này đến cho người khác để họ không còn lo lắng trong lúc lưu trữ dữ liệu. Làm sao để hiện file ẩn trong USB?Cách hiện file ẩn trong USB từ thanh menu trong File Explorer. Bước 1: Cắm USB vào máy tính và chờ cho đến khi ổ USB hiển thị trên màn hình máy tính. Bước 2: Mở ổ USB dưới dạng File Explorer > Trên thanh menu bạn chọn View > Sau đó bạn tick chọn Hidden items để mở các file đã bị ẩn trong USB. Làm sao để biết USB có virus hay không?Nếu như bình thường bạn mở USB bằng cách click chuột trái vào biểu tượng USB ở My Computer thì hãy thay đổi thói quen đó. Hãy thử click chuột phải vào biểu tượng ổ USB, nếu như bạn thấy có dòng Autoplay được tô đậm ở vị trí trên cùng, có nghĩa là 90% USB đó đã bị nhiễm virus. Làm thế nào để sửa lỗi USB?Để khắc phục tình trạng trên, bạn có thể thực hiện như sau: Cắm USB vào thiết bị ban đầu > Sao lưu tất cả dữ liệu trong USB > Tiến hành định dạng lại USB > Sao chép dữ liệu trong USB trở lại. Format USB như thế nào?Bước 1: Cắm USB vào máy tính > Nhấn tổ hợp phím Windows + E để mở thư viện Library > Nhấn vào This PC. Bước 2: Nhấn chuột phải một lần vào ổ USB \> Chọn Format. Bước 3: Cửa sổ hiện ra, chọn File System > Đổi tên USB trong Volume Label > Chọn Start. Chọn 1 trong 3 định dạng NTFS, FAT32, exFAT trong File System. |