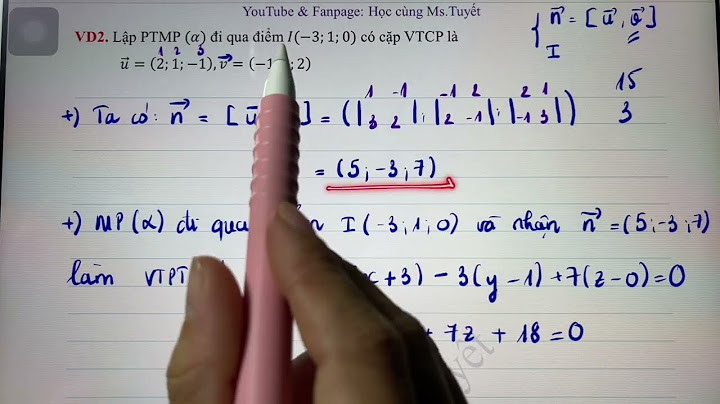Việc sao chép nội dung trên mạng luôn là việc cần thiết khi bạn thu thập thông tin. Tuy nhiên, có một vài trang web không cho bôi đen. Vì thế, bạn không thể thực hiện sao chép và dán nội dung trên trang đó. Vậy đâu là cách khắc phục và sao chép thành công các trang web không cho bôi đen? Hãy đọc bài viết sau đây để biết chi tiết. Show
 1. Nguyên nhân trang web không cho bôi đenMột trang web có nhiều nội dung trùng lặp sẽ bị các trình duyệt đánh giá thấp. Vì thế, một số trang web đã không cho bôi đen để tránh bị sao chép nội dung. Họ làm điều này bằng cách chèn các đoạn mã Javascript để vô hiệu hóa chuột phải.  Đọc về Javascript tại: Javascript là gì? Tại sao javascript được gọi là ngôn ngữ lập trình tương lai 2. Cách copy từ trang web không cho bôi đenBước đầu tiên và bắt buộc khi muốn sao chép một nội dung bắt kỳ là bạn phải bôi đen nó. Vì thế, nếu muốn copy từ trang web không cho bôi đen bạn thực hiện theo các cách sau. Cách 1: Tắt javascript trên trình duyệtNguyên nhân để trang web không cho bôi đen đó là bị chèn các đoạn mã javascript. Vì thế, bạn muốn copy thì phải tắt tính năng chạy javascript trên trình duyệt. Ví dụ, với trình duyệt chrome ta làm như sau. Bước 1: Mở Chrome > Nhấn vào dấu 3 chấm góc phải > Chọn “Setting”  Bước 2: Chọn “Privacy and security” > chọn “Site Setting”  Bước 3: Kéo xuống phần “Content” > Chọn “Javascript”  Bước 4: Chọn “Don't allow site to use Javascript”  Sau đó, bạn có thể bôi đen và thực hiện sao chép ở các trang web như bình thường. Tuy nhiên, Javascript là phần tất yếu của một website. Ngay sau khi copy xong, bạn nên bật lại Javascript để trang hiển thị đầy đủ nội dung hơn. Cách 2: Cài thêm tiện ích sao chép trên trình duyệtHiện nay, trên chrome, cốc cốc hay firefox đều có các tiện ích dùng cho việc sao chép những trang web không cho bôi đen. Bạn chỉ cần tải các tiện ích này và bật nó khi truy cập web là được. Nếu dùng chrome có thể dùng tiện ích “Enable copy” Bước 1: Tải “Enable Copy” Bước 2: Nhấn chọn “Thêm vào Chrome”  Bước 3: Nhấn chọn “Add extension”  Bước 4: Mở danh sách extension trên chrome, chọn “Enable Copy” chọn “Ghim”  Khi đó, bạn có thể sao chép từ bất kỳ trang web nào. Kể cả những trang web không cho bôi đen. Cách 3: Sử dụng tổ hợp phím Ctrl + PTổ hợp Ctrl + P là tổ hợp phím dùng để in ấn. Một số trang web không cho bôi đen trực tiếp nhưng bạn có thể chuyển sang chế độ in để bôi đen. Bước 1: Truy cập 1 trang web không cho bôi đen  Bước 2: Nhấn “Ctrl + P” để chuyển sang chế độ in Bước 3: Thực hiện bôi đen và sao chép trên giao diện in  Xem thêm: Cách sao chép trang web không cho copy 3. Lời kếtTrên đây là nguyên nhân và giải pháp để sao chép những trang web không cho bôi đen. Đây đều là những cách hiệu quả đã được kiểm chứng, chắc chắn bạn có thể thực hiện thành công.  Để đọc được nhiều bài viết bổ ích hơn, hãy truy cập chuyên mục “Tin tức Nhân Hòa”. Nếu có nhu cầu mua tên miền, kiểm tra tên miền, gia hạn tên miền,... thì hãy liên hệ thông tin sau để nhận tư vấn. Do công nghệ trình duyệt web còn hạn chế, sao chép và dán văn bản trong Microsoft Microsoft 365 dành cho web khác với sao chép và dán văn bản trong ứng dụng trên Office tính. Bài viết này cung cấp cho bạn các bước để sao chép và dán trong từng chương Microsoft 365 dành cho web của bạn. Bạn đang dùng chương trình nào?Word dành cho webHành vi sao chép và dán khác nhau tùy theo việc bạn đang xem, xem lại hay chỉnh sửa tài liệu Word trong trình duyệt và việc liệu bạn có đang dán nội dung từ bên ngoài hay không Word dành cho web. Xem trong trình duyệtKhi bạn mở tài liệu trong dạng xem chỉ Đọc, bạn có thể chọn một dòng văn bản mỗi lần bằng cách kéo chuột (không phải bấm đúp). Sau đó, nhấn Ctrl+C (Windows) hoặc ⌘+C (Mac) để sao chép văn bản. Bạn có thể dán nội dung của bảng tạm bên ngoài tài liệu. Khi bạn làm như vậy, văn bản sẽ được chèn vào vị trí mới mà không có định dạng như đậm, nghiêng hoặc màu cụ thể. Bạn có thể áp dụng lại các định dạng này ở vị trí mới. Lưu ý: Khi xem tài liệu trong dạng xem chỉ Đọc, bạn có thể chọn ít nhất một dòng văn bản. Để có thể chọn từ hoặc cụm từ, hãy bấm Sửa trong trình duyệt. Nếu bạn muốn dán trong tài liệu, hãy bấm Sửa trong Trình duyệt. Xem lại hoặc chỉnh sửa trong trình duyệtTrong chế độ xem Chỉnh sửa, bạn có thể cắt, sao chép và dán văn bản cùng hình ảnh trong tài liệu bằng cách chọn văn bản hoặc hình ảnh tương tự như khi bạn thực hiện trong ứng dụng Word dành cho máy tính để bàn. Nhấn Ctrl+C để sao chép, Ctrl+X để cắt hoặc Ctrl+V để dán văn bản hoặc ảnh (Windows); hoặc nhấn ⌘+C, ⌘+X hoặc ⌘+V (Mac). Trên Chrome, Firefox và Chromium trên nền tảng Chrome, bạn cũng có thể sử dụng Ctrl+Shift+V và ⌘+Shift+V để chỉ dán văn bản (dán văn bản mà không có định dạng nguồn). Lưu ý:
Dán từ bên ngoài Word dành cho webKhi bạn dán văn bản từ bên ngoàiWord dành cho web, bạn có 2 tùy chọn về cách dán văn bản: giữ định dạng nguồn và chỉ dán văn bản. Đối với dán mặc định (giữ nguồn), văn bản sẽ được chèn vào tài liệu với số lượng thuộc tính định dạng ban đầu có thể được sao chép. Các đặc điểm của văn bản, chẳng hạn như đậm, nghiêng hoặc kích cỡ hay màu cụ thể, được giữ nguyên bất cứ khi nào có thể. Tùy thuộc vào nguồn nội dung đã sao chép của bạn, các khía cạnh định dạng cụ thể có thể không dán như mong đợi. Trong trường hợp này, bạn có thể sử dụng các công cụ định dạngWord dành cho web áp dụng lại các thuộc tính định dạng này. Đối với chỉ dán văn bản, văn bản và từ ngữ sẽ được giữ nguyên, nhưng định dạng sẽ khớp với dòng trong tài liệu nơi bạn dán nội dung. Chỉ có thể truy nhập văn bản qua dải băng và menu ngữ cảnh (khi bạn đang sử dụng bất kỳ phiên bản nào của Edge hoặc Chrome với Office - Bật Phần mở rộng Sao chép và Dán), thông qua Ctrl+Shift+V (Chrome, Firefox và Edge dựa trên Chromium) hoặc bằng cách bấm vào floatie dán sau khi dán tiêu chuẩn và chọn tùy chọn "chỉ dán văn bản". Bạn có thể dán ảnh bạn sao chép từ web vào tài liệu, nhưng đôi khiWord dành cho web không hỗ trợ dán ảnh được sao chép từ tài liệu hoặc chương trình khác. Nếu có ảnh trong tài liệu hoặc chương trình khác không dán thành công vàoWord dành cho web, hãy lưu ảnh trên máy tính của bạn, rồi đi đến Chèn ảnh >trongWord dành cho web. Bảng và danh sách nên dán càng gần với định dạng gốc càng tốt, trừ khi chỉ dán dưới dạng văn bản. Đôi khi, các thuộc tính bảng như kiểu viền và tô bóng ô sẽ không dán chính xác, đặc biệt là nếu màu và kiểu không sẵn dùngWord dành cho web. Đối với những trường hợp này, bạn có thể chèn ảnh của bảng thông qua chụp màn hình hoặc chỉnh sửa bảng đã dán và chọn các màu/kiểu khác. Đôi khi, danh sách sẽ dán với thụt lề thay đổi. Bạn có thể sửa lỗi này bằng cách sử dụng nút Đánh số và Tăng Thụt lề (tab Trang đầu) để đạt được kết quả mong muốn. Liên kết Siêu kết nối phải được dán dưới dạng liên kết theo mặc định. Nếu bạn dán một nối kết và nó dán dưới dạng văn bản thuần, bạn có thể xây dựng lại nối kết bằng cách làm như sau:
PowerPoint cho webBạn có thể cắt, sao chép và dán văn bản, ảnh hoặc trang chiếu trong bản trình bày. Chọn đối tượng như cách bạn thực hiện trong ứng PowerPoint trên máy tính. Nhấn Ctrl+C để sao chép, Ctrl+X để cắt hoặc Ctrl+V (Windows) hoặc nhấn ⌘+C, ⌘+X hoặc ⌘+V (Mac). Tùy chọn Phím tắt (Windows) Phím tắt (macOS) Sao chép Ctrl+C ⌘+C Cắt Ctrl+X ⌘+X Dán Ctrl+V ⌘+V Lưu ý:
OneNote cho webHành vi sao chép và dán khác nhau tùy theo việc bạn đang xem hay chỉnh sửa trong trình duyệt và việc bạn đang dán văn bản từ bên ngoài Microsoft OneNote cho web. Xem trong trình duyệtKhi bạn mở sổ tay trong dạng xem chỉ Đọc, bạn có thể chọn văn bản như cách bạn làm trong ứng dụng OneNote trên máy tính. Sau đó, nhấn Ctrl+C (Windows) hoặc ⌘+C (Mac) để sao chép văn bản. Bạn có thể dán nội dung của bảng tạm bên ngoài sổ tay. Khi bạn làm như vậy, văn bản sẽ được chèn vào vị trí mới mà không có định dạng như đậm, nghiêng hoặc màu cụ thể. Bạn có thể áp dụng lại các định dạng này ở vị trí mới. Nếu bạn muốn dán trong sổ tay, hãy bấm Sửa trong Trình duyệt. Sửa trong trình duyệtTrong dạng xem Soạn thảo, bạn có thể cắt, sao chép và dán văn bản và ảnh trong sổ tay bằng cách chọn văn bản hoặc ảnh như cách bạn làm trong ứng dụng OneNote trên máy tính. Nhấn Ctrl+C để sao chép, Ctrl+X để cắt hoặc Ctrl+V để dán văn bản hoặc ảnh (Windows); hoặc nhấn ⌘+C, ⌘+X hoặc ⌘+V (Mac). Lưu ý: Nếu bạn đang sử dụng trình duyệt Firefox và bạn muốn sử dụng các lệnh Sao chép, Cắt và Dán trên dải băng OneNote cho web, bạn cần cho phép JavaScript sử dụng bảng tạm. Nếu bạn không muốn thực hiện thao tác này, hãy sử dụng các lệnh bàn phím -C, -X và -V. Dán từ bên ngoàiOneNote cho webKhi bạn dán văn bản từ bên ngoài OneNote cho web bản sẽ được chèn vào sổ tay dưới dạng văn bản thuần. Nói cách khác, đặc điểm của văn bản, chẳng hạn như đậm, nghiêng hoặc kích cỡ hay màu cụ thể, sẽ không được giữ nguyên và bạn phải áp dụng lại trong OneNote cho web. Bạn có thể dán ảnh bạn sao chép từ web vào sổ tay, nhưng OneNote cho web không hỗ trợ dán ảnh được sao chép từ sổ tay hoặc chương trình khác. Nếu có ảnh trong sổ tay hoặc chương trình khác mà bạn muốn sử dụng trong OneNote cho web, hãy lưu ảnh trên máy tính của bạn, rồi đi đến Chèn ảnh >ảnh trong OneNote cho web. Bảng và danh sách Khi bạn dán văn bản được định dạng bên ngoài OneNote cho web dưới dạng hàng và cột hoặc dưới dạng mục con trong danh sách, bảng hoặc cấu trúc phân cấp sẽ không xuất hiện trong văn bản đã dán. Cách hay nhất là dán mục đó từng ô hoặc cấp độ mỗi lần. Hoặc khi dán danh sách, hãy loại bỏ định dạng số rồi áp dụng lại trong OneNote cho web, sử dụng nút Đánh số và Tăng Thụt lề (tab Trang đầu) để đạt được kết quả mong muốn. Siêu kết nối Siêu kết nối được dán dưới dạng văn bản tĩnh. Để xây dựng lại liên kết, hãy thực hiện các thao tác dưới đây sau khi dán siêu kết nối:
Excel dành cho webHành vi sao chép và dán khác nhau tùy theo việc bạn đang xem hay chỉnh sửa trong trình duyệt và liệu bạn có đang dán văn bản từ bên ngoài hay không Excel dành cho web. Xem trong trình duyệtKhi lần đầu mở sổ làm việc trong trình duyệt, bạn có thể chọn các ô như cách bạn làm trong ứng dụng Excel tính. Để sao chép nội dung của ô, bạn có thể bấm chuột phải và chọn Sao chép, bấm Trang đầu > Bảngtạm > Saochép hoặc nhấn Ctrl+C (Windows) hoặc ⌘+C (máy Mac). Bạn có thể dán nội dung của bảng tạm bên ngoài sổ làm việc. Nếu bạn muốn dán trong sổ làm việc, hãy bấm Sửa trong Trình duyệt. Sửa trong trình duyệtExcel dành cho web hỗ trợ sao chép và dán bằng cách sử dụng phím tắt và chuột cũng như lệnh dải băng. Nội dung mà bạn có thể sao chép và dán phụ thuộc vào đích dán. Trong một sổ làm việc đang mở trong trình duyệt, bạn có thể sao chép và dán bất kỳ thứ gì ngoại trừ nội dung không được hỗ trợ sau đây:
Giữa các sổ làm việc khác nhau mở trong trình duyệt, nội dung sau đây không được hỗ trợ:
Khi bạn dán dữ liệu dạng bảng, cấu trúc hàng và cột của các ô được giữ nguyên Excel dành cho web. Khi bạn sao chép Excel dành cho web và dán nội dung đó vào một ứng dụng khác, định dạng sẽ được giữ lại nếu được ứng dụng khác hỗ trợ. Dán từ bên ngoài Excel dành cho webSử dụng Edge hoặc Chrome, khi bạn dán văn bản từ bên ngoài Excel dành cho web văn bản sẽ giữ nguyên định dạng và siêu kết nối của văn bản vẫn giữ nguyên chức năng, trừ khi bạn nhấn Ctrl+SHIFT+V để dán dưới dạng văn bản thuần. Nếu trình duyệt của bạn không phải là Edge hoặc Chrome, khi bạn dán văn bản từ bên ngoài Excel dành cho web nó luôn được dán dưới dạng văn bản thuần. Trong các trình duyệt như vậy, siêu kết nối được dán dưới dạng văn bản tĩnh. Để xây dựng lại nối kết, hãy thực hiện thao tác sau sau khi dán nối kết: |