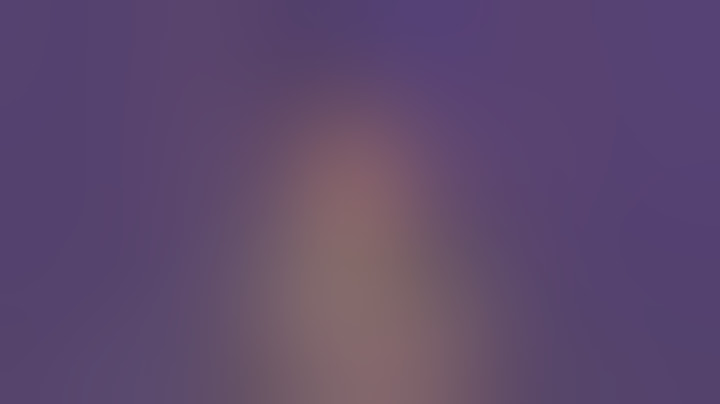| Hyper-V là tính năng cực được chào đón với những người dùng là doanh nghiệp trên Windows. Với khả năng ảo hóa đi kèm nhiều hỗ trợ mở rộng, Hyper-V giúp người dùng tăng hiệu suất làm việc trong khi tiết kiệm được năng lượng điện và chi phí. Hyper-v lần đầu tiên được đưa vào hệ điều hành Windows Server 2008, và kể từ đó nó trở thành một thành phần không thể thiếu của Windows. Bản Windows 11 tất nhiên cũng cung cấp tính năng tuyệt vời này, nhưng Hyper-V lại chỉ có Hyper-V trên Windows 11 phiên bản Pro. Dù thế, nếu bạn đang dùng Windows 11 bản Home thông thường thì vẫn có thể sử dụng tính năng này bằng cách cài đặt Hyper-V theo hướng dẫn sau. Show
cài đặt Hyper-V trên Windows 11 Home
Dinh Duc Nguyen @dtm.ducnd Theo dõi 59 3 4 Đã đăng vào thg 2 26, 3:14 SA 2 phút đọc 3.5K 0 1 Hướng dẫn cài đặt Hyper-V trên Windows 11 Home
Hyper-V là gì ?Hyper-V là tính năng cực được chào đón với những người dùng là doanh nghiệp trên Windows. Với khả năng ảo hóa đi kèm nhiều hỗ trợ mở rộng, Hyper-V giúp người dùng tăng hiệu suất làm việc trong khi tiết kiệm được năng lượng điện và chi phí. Hyper-v lần đầu tiên được đưa vào hệ điều hành Windows Server 2008, và kể từ đó nó trở thành một thành phần không thể thiếu của Windows. Bản Windows 11 tất nhiên cũng cung cấp tính năng tuyệt vời này, nhưng Hyper-V lại chỉ có Hyper-V trên Windows 11 phiên bản Pro. Dù thế, nếu bạn đang dùng Windows 11 bản Home thông thường thì vẫn có thể sử dụng tính năng này bằng cách cài đặt Hyper-V theo hướng dẫn sau. cài đặt Hyper-V trên Windows 11 Home
|