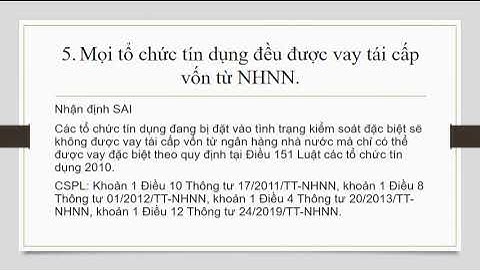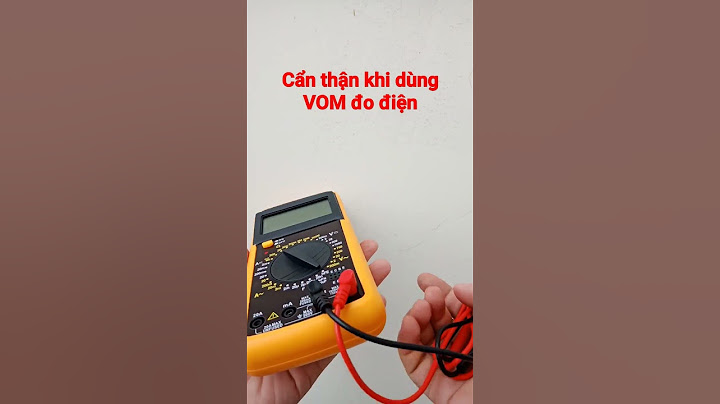Hi wez.debono, Show
Do you mind checking the Trend Micro mobile app? To check the version, 1. Open the Trend Micro Mobile Security app. 2. Tap the 3 dots at the top right and select Settings. 3. Scroll down and look for "About and Help" section. Tap the option for About. The latest version for the mobile app is 9.1. If it is not the latest version, please update the mobile app using the Google Play store. Please check the version of the Android OS that you are also using. 1. Tap on the Settings for your mobile device. 2. Look for About then tap it. 3. Check for the Android version number displayed there (e.g.: Android version 6.0.1). If the app is updated, then try the following procedures: 1. Shut off the phone, and open it again. 2. Tap on the Settings for your mobile device. 3. Tap on Applications or Apps. 4. Tap on Mobile Security app from the list of installed apps. 5. Tap on Notifications and choose to slide the slider for "Block all". We hope to hear from you soon. Thank you and have a great day! :) Trend Micro Home Users Community The good news is that you’re in complete control. Why? Because apps need permissions to send notifications to your mobile device! In this article, we’ll show you three ways to manage notifications, whether you have an Android phone or iOS device. {{try-free="/in-house-ads"}} 1. Be selective about which apps show notificationsThe first line of defense against notification overload is to prevent certain apps from sending you notifications altogether. Look over your apps, and separate them into two categories: those that add value and those that add noise. What’s important? What can you do without? Make your notifications work for you!
2. Set a notification scheduleYour next line of defense is deciding when you receive notifications. For example, you could turn your notifications off from 6pm to 9am, ensuring a window of time with zero pings. As soon as 6pm hits, you can let yourself wind down, without a notification sound tempting you to check one last Slack message (we’ve been there). I have a member on my team who keeps her notifications off until 9am (after most people have already logged on), so that she can start her day mindfully. The quiet time in the morning sets her up to have a productive day, rather than a reactive day. There are two ways to set a notification schedule: 1) your device’s Do Not Disturb mode; 2) the notification settings within a specific app. Here’s how to use Do Not Disturb on your iOS device or Android:
Certain apps, like Slack and Microsoft Teams, also let you set notification schedules. If you’d like to pause notifications for a certain app, you can check if that option is available through the app itself. Or better yet, take advantage of the Clockwise and Slack integration, which will automatically put you in Do Not Disturb mode whenever you’re in meetings. 3. Treat your lock screen like precious real estateOkay, quick recap: By now, you’ve chosen which apps are allowed to send you notifications and when they can send them. The next part is choosing how notifications show up on your device, a.k.a. the notification style. There are so many ways to configure notifications, but they usually boil down to a few core choices. If you’re on iOS, control whether notifications appear on your lock screen, in your Notification Center, and/or as banners. You can also control badges, which are the numbers that appear next to the app icon on your home screen, indicating an unread notification. If you’re on Android, notifications can appear on your lock screen, in your Notification Shade, and/or on your status bar. Our best advice? Be selective about the notifications that appear as pop-ups on your lock screen. Your lock screen is the first thing you see when you pick up your phone, and unlike the notification center that appears only when you swipe down on your screen, the lock screen is unavoidable. If it’s cluttered with irrelevant or non-urgent notifications, it’s more difficult to stay on task or keep your mind clear from external noise. FAQsWhat exactly are push notifications?Great question! Push notifications are app alerts that pop up on your phone, even when that mobile app isn’t open. Companies can only send push notifications to users who’ve installed their app, whereas they can send SMS notifications to anyone who’s opted in to their list. App developers push this type of notification to your device in real-time, versus you opening the app to seek out that information (like when you open Facebook and click on the bell icon to see your notifications). (iOS users) What is the new “notification summary” feature, and how is it helpful?Recently, Apple released iOS 15 and a new feature that batches non-urgent notifications and delivers them all at once in a window that resembles a widget. Rather than experiencing a steady stream of (distracing) notifications, you can catch up on everything at a time that’s more convenient for you. How do I hide notifications on top of my screen?How to hide Android status bar?. Select the Kiosk Mode profile to which you've added the apps to be provisioned in Kiosk Mode.. Navigate to Device Restrictions to disable the status bar in Android devices.. Restrict the Status Bar option to disable the status bar on the device.. How do I get rid of apps running in the background notification?Go to Settings>Apps>Application List>Show System Apps (From Menu)>Android System>Notifications>Apps running in backgroundKeep the important as Low. This will work for now. And you can also customize other system notifications here. How do I get rid of notifications displaying over other apps?Go to Application list in settings. Choose "show system apps" from the three dots in upper right corner. Choose Android system and then notifications. There you can turn off the "Messenger is displaying over apps". |