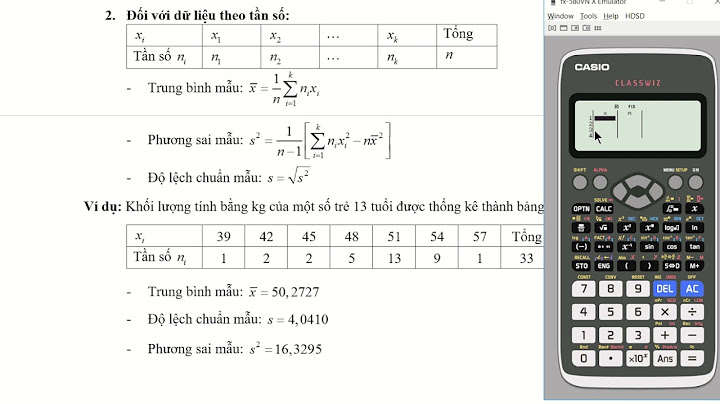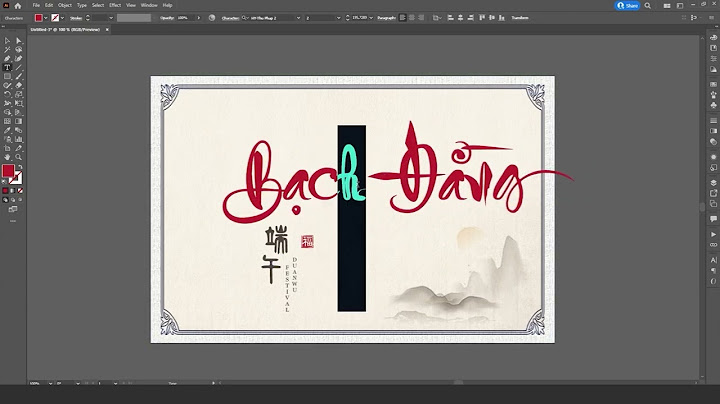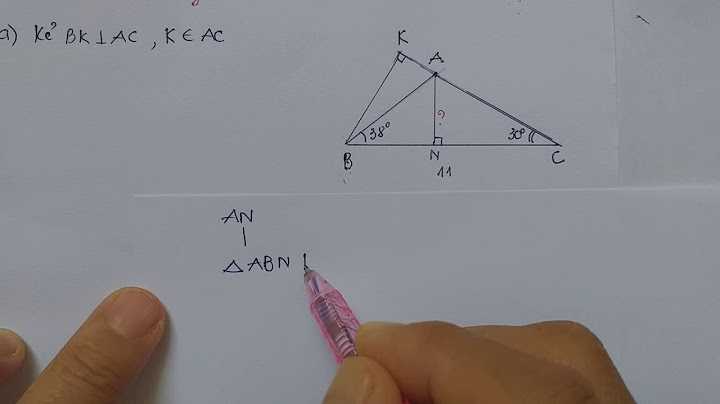To begin, simply download and install the module as normal. Once installed, you will then have to configure the Font Awesome Icons module to point to a valid Font Awesome source. Show
To do so, first navigate to the administration page for Font Awesome Icons at /admin/config/content/fontawesome. Font Awesome delivery methodOn this page, you should first select the method of serving Font Awesome that you will be using on your site, either SVG with JS or Webfonts with CSS. We highly recommend using SVG with JS for several reasons.
However, Webfonts with CSS is still supported for most use-cases and will better support very old browsers. For more information on the two versions, see https://fontawesome.com/get-started. Installing Font Awesome locallyYou have the option to install Font Awesome locally if you do not wish to use the CDN version of Font Awesome. There are several method to do this. First, you can simply run the drush command drush fa-download. This will automatically download the Font Awesome library and install it at /libraries/fontawesome. You can check the status report page of your Drupal installation to confirm that the Font Awesome library is installed at the proper location. Second, if you wish to install manually, you can simply download the Font Awesome library from https://fontawesome.com/ and install it at /libraries/fontawesome such that the file all.js is located at /libraries/fontawesome/js/all.js. Font Awesome ProPlease note that if you are using the Pro version of Font Awesome, you must download and install the Pro version of Font Awesome manually. The drush command does not support the installation of the Pro version, and Font Awesome does not provide a CDN version. Simply download the Pro version and install it at /libraries/fontawesome as you would do in the normal installation of Font Awesome. Using a Font Awesome CDNNext, you have the option to use the CDN version of Font Awesome if you wish (only if using the SVG with JS version of Font Awesome). Using the CDN version means that you do not have to install a local version of the Font Awesome, it is loaded from a remote URL. To do so, simply check the box to use the CDN. The default CDN value should be filled in automatically. If not, simply leave the field blank to use the default CDN. You can enter your own CDN location here if you would like. Please note that Font Awesome does not currently provide a CDN for the Pro Version. If you are using the Pro Version, you will have to install the local library, which we will cover below. Font Awesome does have future plans to provide a CDN for the Pro version, but it is not currently supported.  Backwards Compatibility with Font Awesome 4.7.0Font Awesome 5.0 introduced a new set of icons and a new way of declaring icon weights. This means that there is a new syntax for many icons, and Font Awesome tags for 4.7.0 will no longer function properly. To prevent having to edit the entire codebase, Font Awesome provides a shim file which will allow for backwards compatibility with Font Awesome 4.7.0. This is available only if you are using the SVG with JS version of Font Awesome. To use, simply check the box to use the version 4 shim file. If you are using a CDN, there will also be a place to provide a CDN location for the v4 shim file. Leave the field blank to use the default CDN, or enter your own value. If you do not use a CDN, the file will be loaded from the local library.  That's it! You should now have a working version of Font Awesome 5.0 on your site. You can begin using the tags right away to add icons. See https://fontawesome.com/how-to-use for more information. To use the CKEditor plugin to pick icons, or to use the Font Awesome Icon field, see our documentation on using those features. Font Awesome is the Internet's icon library and toolkit, used by millions of designers, developers, and content creators. DocumentationLearn how to get started with Font Awesome and then dive deeper into other and advanced topics: Docs for version 6 Where did Font Awesome 5, 4 (or 3) go?Now that Font Awesome 6 has been released we are marking version 5 as Long Term Support (LTS). Version 5 will get critical bug fixes only. Version 3 and 4 are now end-of-life and we don't plan on releasing any further versions of the 4.x or 3.x. You can see a complete list of versions on our Versions page. Change logThe change log for releases is now available directly on our site. Looking for older versions of Font Awesome? Check the releases. UpgradingFrom time-to-time we'll have special upgrading instructions from one version to the next.
Code of conductWe will behave ourselves if you behave yourselves. For more details see our CODE_OF_CONDUCT.md. ContributingPlease read through our contributing guidelines. Included are directions for opening issues. VersioningFont Awesome will be maintained under the Semantic Versioning guidelines as much as possible. Releases will be numbered with the following format:
For more information on SemVer, please visit https://semver.org. The major version "6" is part of an umbrella release. It includes many different types of files and technologies. Therefore we deviate from normal SemVer in the following ways:
LicenseFont Awesome Free is free, open source, and GPL friendly. You can use it for commercial projects, open source projects, or really almost whatever you want.
Attribution is required by MIT, SIL OLF, and CC BY licenses. Downloaded Font Awesome Free files already contain embedded comments with sufficient attribution, so you shouldn't need to do anything additional when using these files normally. We've kept attribution comments terse, so we ask that you do not actively work to remove them from files, especially code. They're a great way for folks to learn about Font Awesome. What is the difference between Font Awesome and Font Awesome 5?Font Awesome 5 is a big refactoring of Font Awesome including new icons and breaking changes. fas FontAwesome CSS class stands for font awesome solid (the Solid icon style) but fa is also kept for retro-compatibility. So, there is no difference between fas an fa that both applies the Solid icon style. How do I use Font Awesome 5 for free?Font Awesome 5 Introduction This tutorial will concentrate on the FREE edition. To use the Free Font Awesome 5 icons, you can choose to download the Font Awesome library, or you can sign up for an account at Font Awesome, and get a code (called KIT CODE) to use when you add Font Awesome to your web page. How do I use Pro Font Awesome icons for free?Get Started with Font Awesome. The easiest way to get icons on your website is with a Kit. It's your very own custom version of Font Awesome, all bundled up with only the icons, tools, and settings you need. Enter your email to start with a free Kit! How do I add Font Awesome 5 to HTML?Using CSS. Copy the entire font-awesome directory into your project.. In the <head> of your html, reference the location to your font-awesome. min. css. <link rel="stylesheet" href="path/to/font-awesome/css/font-awesome.min.css">. Check out the examples to start using Font Awesome!. |