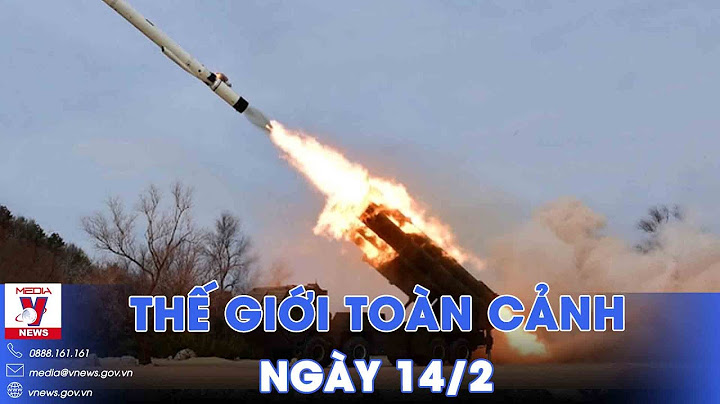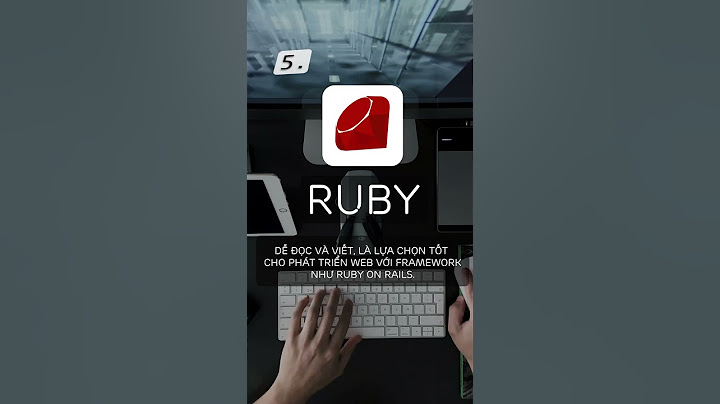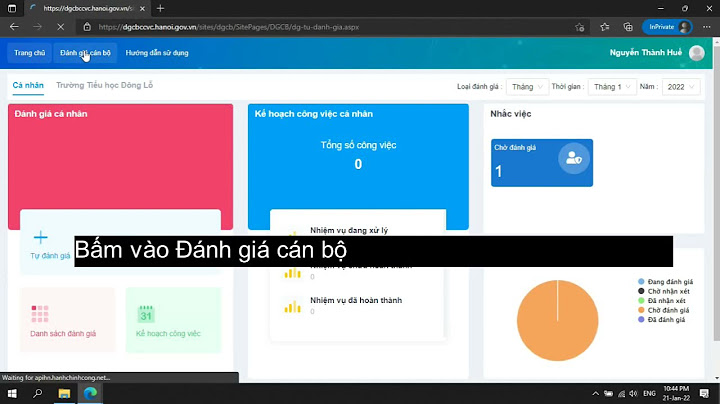Grandstream GWN7600LR là bộ phát wifi chuyên dụng ngoài trời nhờ vỏ bọc kim loại kết hợp với nhựa có khả năng chống nước và công nghệ chịu nhiệt. Grandstream GWN7600LR được trang bị 4 ăng ten dual band công suất lên đến 26 dBm ~ 400mw. Ứng dụng công nghệ MU-MIMO cho khoảng cách phát xa lên đến 300 mét phát tròn 360 độ với điều kiện không có vật cản che chắn. Sản phẩm được thiết kế theo chuẩn 802.11ac cho tốc độ kết nối 1300Mbps (400Mbps cho băng tần 2.4Ghz và 867Mbps cho băng tần 5Ghz). GWN7600LR hỗ trợ 16SSID cho kết nối đồng thời lên dến 450 thiết bị (Nhưng để đảm bảo thiết bị dùng được ổn định và hiệu quả chúng tôi khuyến cáo nên sử dụng tối đa 200 -250 thiết bị cùng lúc là tối ưu nhất). Thông số kỹ thuật thiết bị Wifi Access Point Grandstream GWN7600LR– 16 SSID, 450 client đồng thời, Cự ly 300 mét. – Tính năng mesh kết nối không dây, Cloud controller và hardware controller, roaming tự động. – Hỗ trợ Wifi Marketing, Voucher, landing page, Radius. – 2 băng tần 2,4 và 5Ghz, Công nghệ MU-MIMO 2×2 anten ngầm, 2 cổng LAN (1 PoE 48V), 1 cổng USB.. – Auto controller – Quản lý tập chung 30+ thiết bị. – 1 cổng Power 24V-DC (không kèm nguồn) – Xuất xứ: Thương hiệu Mỹ. – Bảo hành: 12 tháng. Điểm khác biệt của WiFi Grandstream * Dịch vụ quảng cáo slide ảnh/video qua 1 SSID người dùng, chỉ cần kích hoạt là có thể sử dụng được ngayNgười dùng bắt buộc phải xem qua danh sách ảnh/Video quảng cáo trước khi được kết nối internet  Các Modem Wifi Grandstream  Các Tính Năng Nổi Bật Của wifi Grandstream  Quản lý Wifi bằng Cloud Controller miễn phí, kết nối lên tới 1000 bộ phát Wifi đồng thời  Quản lý wifi bằng Local Controller - tích hợp sẵn Controller trên thiết bị không cần phải mua hay cài đặt bất kỳ phần mềm gì CÔNG TY CỔ PHẦN SO SÁNH VIỆT NAMCông cụ so sánh giá online - Không bán hàng Trụ sở chính: Số 195 Khâm Thiên, Thổ Quan, Đống Đa, Hà Nội Giấy chứng nhận đăng ký kinh doanh số 0106373516, cấp ngày 02/12/2013  Thông thường thiết bị Wifi GWN76xx được cấp địa chỉ IP động (DHCP) để truy cập thiết bị có các cách sau: User/password = admin/admin Cách 1: Truy cập thông qua địa chỉ IP thiết bị Bước 1: Tải phần mềm đọc IP – Phần mềm đọc IP Bước 2: Chạy phần mềm và xem MAC của thiết bị để kết nối ví dụ như hình  Cách 2: Truy cập qua địa chỉ MAC trên thiết bị https://gwn_ĐịaChỉMacTrênThiếtBị.local/ như ví dụ dưới Ví dụ: https://gwn_000b82616552.local/  Chú ý: Bạn phải kết nối qua Wifi của AP này thì mới truy cập vào được, mặc định wifi con này là GWNxxxxxx (xxxxxx 6 số cuối cùng trên địa chỉ MAC) và pass mặc định ở trên thiết bị 2. Cài đặt cho 1 bộ phát wifi GWN76xx chạy độc lập Một bộ phát Wifi cho phép tạo 16 SSID tương ứng với 16 nhóm người dùng khác nhau, Ví dụ: Nhóm ban giám đốc, Nhóm kỹ thuật, Nhóm khách hàng… mỗi nhóm thiết lập 1 quyền hạn chế khác nhau… như băng thông cho mỗi nhóm, có được kết nối vào hệ thống mạng nội bộ không..  Cài lại SSID mặc định: Vào Network Group -> Network Group -> Mặc định Group0 có SSID là GWNxxxxxx (xxxxxx là 6 ký tự cuối cùng của địa chỉ MAC thiết bị), để thay đổi SSID ta bấm vào hình cái bút ở cuối dòng để thay đổi Thêm SSID cho nhiều nhóm khác nhau: Vào Network Group -> Additional SSID 3. Cài đặt cho nhiều thiết bị wifi quản lý tập chung trên 1 con duy nhất – Auto controller  Bước 1: Đăng nhập vào con Master (Con Master là con bạn kết nối vào web của nó) Bước 2: Thêm các con mới vào mạng quản lý trên 1 con duy nhất-> Bắt buộc phải reset các con mới thêm vào về chế độ Factory reset (đợi khoảng 2 phút) -> không làm gì tiếp trên con này nữa Bước 3: Tại giao diện web con Master -> Access Points sẽ hình thấy như hình sau – Tại khung Discovered Devices bạn sẽ nhìn thấy list các thiết bị mới cắm vào mạng – Muốn add vào chế độ auto controller thì bấm hình đỏ, muốn xóa khỏi nhóm quản lý tập chung thì bấm vào ô vuông xanh ở hình dưới  Bước 4: Add các con AP này vào các nhóm hay SSID làm việc Vào Access Points -> Tích chọn con Wifi bạn muốn add vào nhóm -> bấm vào nút Add to network groups -> chọn nhóm bạn muốn thêm vào (mặc định là nhóm Group0) 4. Tạo các nhóm thiết bị Wifi Ví dụ bạn có 10 con wifi, bạn muốn phân ra 5 con Wifi cho điểm A và 5 con Wifi cho điểm B thì mới dùng cách này Vào Network Groups -> Network groups -> add để tạo nhóm làm việc Bước 1: Đặt tên nhóm bất kỳ -> Basic để đặt tên nhóm Bước 2: Thông số SSID cho truy cập Wifi – SSID: là thông tin wifi khì truy cập sẽ nhìn thấy – Các thông tin khác như chế độ mã hóa, password các bạn tùy chọn  Bước 3: Add các AP (access point) vào nhóm – Thêm các thiết bị access point vào nhóm  5. Tạo thêm các SSID cho các nhóm làm việc khác Ví dụ bạn có nhóm Giám đốc, Nhóm Kỹ thuật, nhóm khách vãng lai.. -> Mỗi nhóm bạn muốn cài đặt giới hạn băng thông riêng, hay quyền truy cập riêng thì bạn áp dụng cái này Vào Network Groups -> Network groups -> Additional SSID Ví dụ dưới ta tạo thêm nhóm truy cập cho khách hàng mỡi thông tin truy cập là “Khách_Hàng”, các thông tin khác tùy chọn bạn cài đặt  6. Giới hạn băng thông cho SSID hoặc cho từng User (người dùng)

 7. Khóa 1 máy nào đó không được phép kết nối vào mạng
Cách 1: Vào Client -> nhìn danh sách list các máy đang truy cập -> bấm hình quả cầu có gạch ngang để khóa Cách 2: Vào Client -> Bấm nút Banned Client -> Đánh địa chỉ Mac của máy cần khóa
8. Cho phép 1 máy nào đó kết nối vào mạng nhưng không truy cập được vào mạng nội bộ Ví dụ 1 khách hàng đến, bạn cho phép khách hàng đó truy cập wifi nhưng không được kết nối vào mạng nội bộ Vào Network Groups -> Network groups/ Additional SSID -> Chọn mục Wifi -> Kích hoạt Client Isolation -> Client Isolation mode


9. Giới hạn thời gian được kết nối vào WiFi cho mỗi nhóm SSID hoặc cho từng User (Chú ý firmware >= 1.0.4.20 mới support)
10. Hạn chế số lượng User kết nối vào mỗi Wifi, Ví dụ bạn có địa điểm lên tới 500 user -> để đảm bảo tránh quá tải cho Wifi thì bạn có thể lắp nhiều thiết bị và hạn chế số lượng user kết nối vào mỗi thiết bị Vào Network Groups -> Network groups/ Additional SSID -> Chọn mục Wifi -> đánh số lượng user được kết nối vào: Wireless Client Limit 11. Tự động roaming cho các máy client khi nhận sóng nào khỏe nhất Ví dụ bạn dứng khu vực giữa 2 hoặc nhiều bộ phát wifi, bạn muốn máy của mình lúc nào cũng tự động roaming chọn sóng khỏe nhất Vào Network Groups -> Network groups/ Additional SSID -> Chọn mục Wifi -> Kích hoạt -> kích hoạt Enable Voice Enterprise (Chú ý firmware version >= 1.0.4.20) 12. Cài đặt tắt bật tự động WiFi theo múi giờ tùy chọn, Ví dụ: Công ty bạn chi cho truy cập trong giờ làm việc từ 8h sáng đến 5h chiều, hết giờ hoặc ngoài giờ làm việc WiFi tự tắt không ai có thể truy cập được Bạn vào Network Group -> Network Group hoặc Additional SSID chọn nhóm hoặc SSID cần thiết lập thời gian -> Chọn Schedule -> Thiết lập thời gian tắt bật tùy chọn  13. Client Brigde support – Kết nối nhóm máy tính khác qua không dây Bạn có một nhóm máy tính khác nhưng không đi được dây từ điểm chính đến điểm này -> thì đây là phương án cho bạn Hướng dẫn cài đặt tại: Cài đặt Client Brigde  14. Captive portal -> Wifi Marketing/ Xác thực truy cập Hotel
|