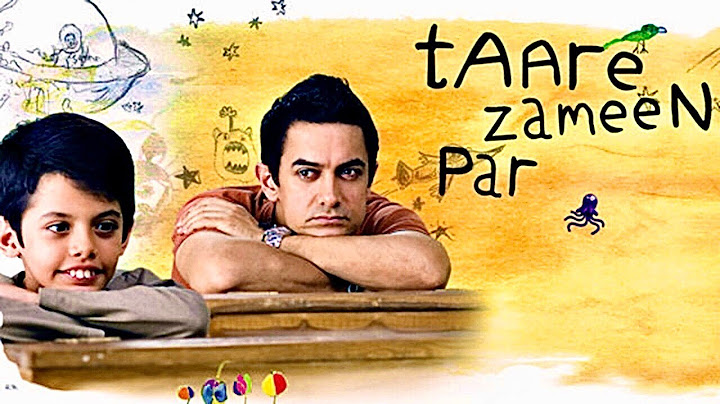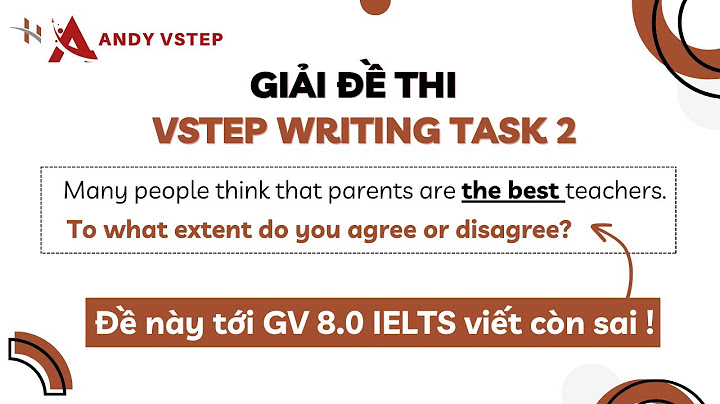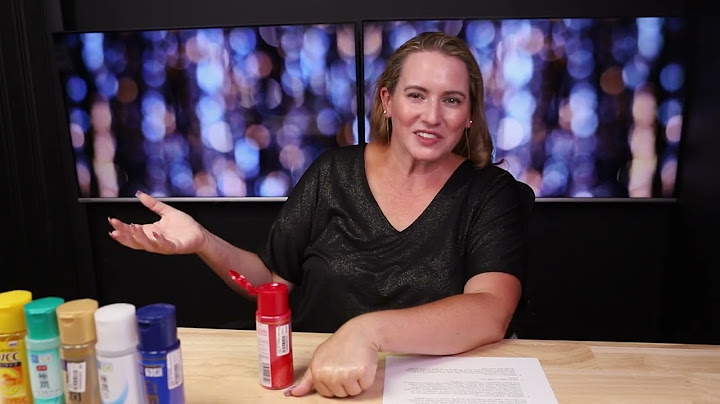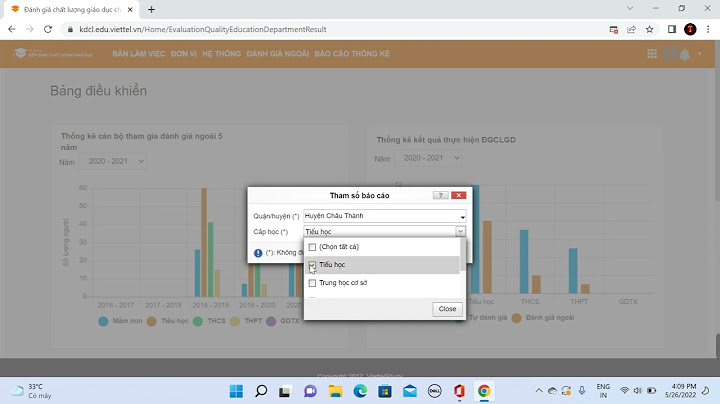Autotext là tính năng giúp soạn thảo văn bản tự động xuất hiện từ các phiên bản Word trước đó. Đây là công cụ cho phép bạn nhanh chóng thêm vào văn bản các từ hoặc cụm từ xuất hiện thường xuyên, giúp tiết kiệm thời gian và tránh lỗi chính tả. Để biết cách thêm Autotext trong Word 2016, hãy đọc tiếp bài viết dưới đây. Show Trong quá trình soạn thảo văn bản, đôi khi bạn sẽ gặp các cụm từ dài và lặp lại nhiều lần. Việc phải nhập lại những cụm từ này có thể làm tốn thời gian và dễ gây ra lỗi chính tả nếu không chú ý.  Vì vậy, trong bài viết này, chúng tôi sẽ hướng dẫn bạn cách thêm AutoText vào văn bản Word 2016. Bí quyết thêm autotext trong văn bản Word 2016Thêm Autotext mới trong Word 2016Bước 1: Chọn đoạn văn bản bạn muốn tạo autotext, ví dụ như hình dưới với đoạn tiêu ngữ quen thuộc 'Cộng hòa xã hội chủ nghĩa Việt Nam'.  Bước 2: Trên thanh công cụ của Word 2016, hãy mở tab Insert và chọn Quick Parts.  Bước 3: Mở cửa sổ Quick Parts, chọn AutoText, sau đó chọn Save Selection to AutoText Gallery.  Bước 4: Trong cửa sổ Tạo Mới Building Block, hãy chú ý đến phần Name. Đây là nơi bạn đặt ký tự viết tắt cho cụm từ của mình, như hình dưới, nơi mình đặt ký tự viết tắt cho cụm từ của mình là ch.  Bổ sung mô tả vào phần Description nếu bạn muốn, đặc biệt nếu bạn có nhiều cụm từ cần viết tắt. Các phần còn lại nên giữ nguyên theo mặc định. Bước 5: Nhấn OK để xác nhận.  Đã hoàn thành việc thêm AutoText vào văn bản Word của bạn. Để kiểm tra, hãy gõ ký tự viết tắt bạn đã đặt vào văn bản.  Tiếp theo, nhấn F3 để xem kết quả.  Hướng dẫn chỉnh sửa AutoText hiện cóTrong quá trình sử dụng, nếu bạn không hài lòng với AutoText hiện có, bạn có thể điều chỉnh chúng bằng cách thực hiện các bước sau đây: Bước 1: Mở lại phần Quick Parts (xem lại bước 2 trong hướng dẫn trước), chọn Building Blocks Organizer trong cửa sổ trượt.  Bước 2: Tại cửa sổ Building Blocks Organizer, tìm từ viết tắt bạn muốn chỉnh sửa. Có 3 chức năng để lựa chọn gồm: + Edit Properties: Chỉnh sửa AutoText đang chọn. + Delete: Xóa AutoText đang chọn. + Insert: Chèn AutoText đang chọn vào văn bản. Khi đã chỉnh sửa xong, nhấn Close.  Chúc mừng! Bạn đã hoàn thành việc thêm autotext vào văn bản Word 2016 cùng với khả năng chỉnh sửa AutoText hiện có. Nếu muốn tìm hiểu thêm về những thủ thuật khác, hãy ghé thăm Mytour. Chúc bạn thành công trong công việc của mình! Nội dung được phát triển bởi đội ngũ Mytour với mục đích chăm sóc và tăng trải nghiệm khách hàng. Mọi ý kiến đóng góp xin vui lòng liên hệ tổng đài chăm sóc: 1900 2083 hoặc email: [email protected] Hướng dẫn thêm Autotext vào Word để tăng tốc độ gõ văn bản. Không cần phải gõ lại những từ hay cụm từ dài, tính năng Autotext sẽ là đồng minh đắc lực của bạn. Cùng Mytour khám phá cách chèn Autotext vào Word ngay dưới đây! Khi sáng tạo nội dung trong Microsoft Word, bạn thường xuyên đụng phải những cụm từ dài được lặp lại. Đừng lo lắng, Word có chức năng Autotext giúp bạn giải quyết vấn đề này một cách thuận tiện. Thủ thuật chèn Autotext vào Word mang lại những lợi ích đặc biệt: - Soạn thảo nhanh chóng và chính xác hơn. - Tiết kiệm thời gian, nâng cao hiệu suất nhập liệu.  Bí quyết tạo Autotext từ Word 2003 đến Word 2019Chèn Autotext vào Word một cách thông minhVới Word 2019 Bước 1: Đánh dấu vùng văn bản bạn muốn sử dụng Autotext, giống như hướng dẫn trong ảnh tới Mytour. Bước 2: Trên thanh công cụ của Word 2019, chọn Insert, sau đó chọn Quick Parts.  Bước 3: Trong danh sách hiển thị, bấm vào AutoText, sau đó chọn Lưu vào Thư viện Autotext.  Bước 4: Trong hộp thoại Tạo Khối Xây Dựng Mới, hãy chú ý đến phần Tên. Đây là nơi bạn đặt từ khóa, ký tự viết tắt cho cụm từ cần thiết. Trong ví dụ này, tôi đặt là TMP. Bước 5: Nhấn OK để lưu lại thay đổi.  Bước 6: Quay lại cửa sổ soạn thảo, nhập từ khóa 'tmp', sau đó nhấn phím F3 để nhận kết quả như hình bên dưới.  Hoặc nếu bạn muốn thêm chữ ký vào Word để bảo vệ bản quyền văn bản, bạn có thể tham khảo hướng dẫn tại đây. Xem thêm: Cách chèn chữ ký vào Word Đối với Word 2003 Bước 1: Để tạo autotext, hãy bôi đen phần văn bản cần định nghĩa, sau đó vào menu Insert chọn AutoText/ AutoText…  Bước 2: Trong hộp thoại AutoCorrect, nhập tên ngắn và dễ nhớ cho phần văn bản tại mục Enter AutoText entries here, sau đó nhấn Add để lưu autotext và OK để hoàn thành.  Từ nay, khi cần gõ đoạn văn bản, chỉ cần mở cửa sổ AutoCorrect và gõ từ viết tắt đã định nghĩa trước đó (ở đây là từ ch), sau đó nhấn Insert. Đối với Word 2007 Bước 1: Trong Word 2007, nếu chưa hiển thị nút AutoText trên thanh công cụ, hãy làm theo bước này: Nhấp vào nút Office Button ở góc trên trái, chọn Word Options. Khi cửa sổ xuất hiện, chọn mục Customize.  Bước 2: Trong phần Chọn lệnh từ chọn mục Lệnh không có trên thanh Ribbon. Kéo thanh cuộn xuống tìm tới mục AutoText chọn và bấm nút Thêm >> ở bên phải và nhấn OK. Bây giờ biểu tượng AutoText đã hiện trên thanh công cụ của Word 2007. Để tạo AutoText cho phần văn bản, bạn chỉ việc bôi đen nó sau đó bấm vào biểu tượng AutoText, chọn mục Lưu đoạn đã chọn vào Thư viện AutoText để mở cửa sổ Tạo Khối Xây Dựng Mới.  Bạn cũng có thể mở cửa sổ này bằng tổ hợp phím tắt Alt + F3. Bước 3: Sau đó, điền tên ngắn gọn cho AutoText của bạn ở mục Tên, chọn Bộ sưu tập là AutoText, nhấn OK để hoàn thành!  Để chèn AutoText, bạn chỉ cần gõ chính xác tên và nhấn F3 (trong ví dụ này tên là vidu). Hoặc bấm vào biểu tượng AutoText và chọn phần văn bản muốn chèn (đối với trường hợp nhiều AutoText mà bạn không nhớ hết tên). Ngoài ra, bạn cũng có thể chỉnh sửa hoặc xóa AutoText bằng cách nhấp phải lên đoạn văn bản, chọn Chỉnh sửaThuộc tính… hoặc Tổ chức và Xóa…  Dưới đây là hướng dẫn chi tiết về cách tích hợp Autotext vào văn bản Word, giúp bạn thao tác và soạn thảo tài liệu một cách nhanh chóng và thuận tiện từ Word 2003 đến Word 2019. Ngoài ra, hiện tại có một ứng dụng bản quyền độc đáo, chuyên tạo phím tắt miễn phí, hỗ trợ tăng tốc quá trình soạn thảo. Đó là Smart Auto Typer and Talker, đừng bỏ lỡ cơ hội trải nghiệm bản quyền Smart Auto Typer and Talker độc đáo này. Nội dung được phát triển bởi đội ngũ Mytour với mục đích chăm sóc và tăng trải nghiệm khách hàng. Mọi ý kiến đóng góp xin vui lòng liên hệ tổng đài chăm sóc: 1900 2083 hoặc email: [email protected] |