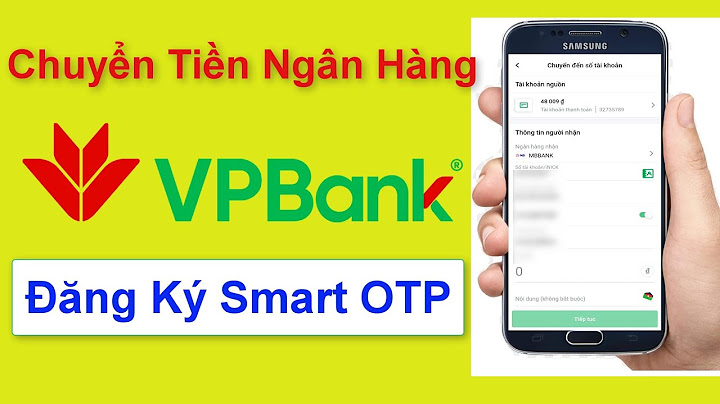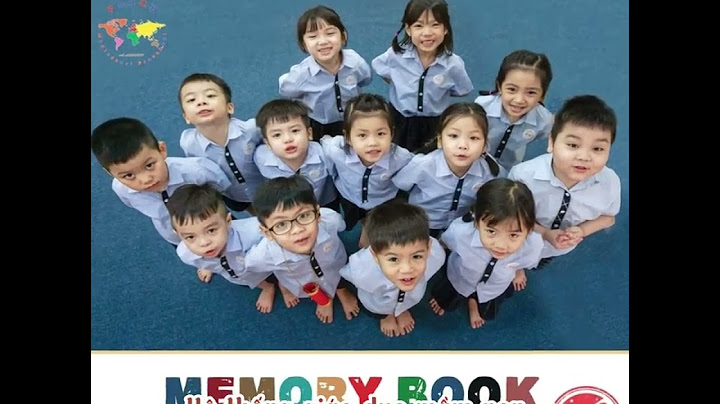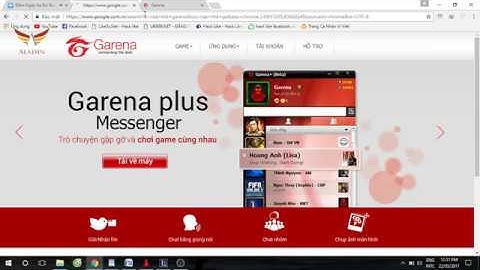Để sử dụng được tính năng in, scan từ máy tính trên máy in photo FujiXerox DocuCentre-IV 3065 chúng ta cần phải cài trình điều khiển (driver) của máy in. Trình điều khiển hay còn gọi là Driver là một phần mềm được viết bởi chính hãng sản xuất máy in. Driver có nhiệm vụ điều khiển mọi hoạt động và chức năng của máy in, thông qua nó người dùng có thể tùy chỉnh các tính năng của máy in để phục vụ nhu cầu in ấn của mình. Show Driver cũng có thể được viết bởi một bên thứ 3 nhưng, nó sẽ không thể đầy đủ các tính năng và hoạt động chính xác như ở driver chính hãng. Với máy Fujixerox DC-IV 3065, 3060, 2060 thì cần phải sử dụng driver do chính hãng Fuji-Xerox cung cấp. Driver FujiXerox DocuCentre-IV 3065, 3060, 2060 có rất nhiều verson tùy thuộc vào hệ điều hành mà máy tính của bạn đang sử dụng, FujiXerox hỗ trợ rất nhiều hệ điều hành như Window, MacOS, Linux… Trước khi tải về trình điều khiển driver cho máy in photo Fujixerox DC-IV 2060 3060 3065 thì chúng ta cần phải biết được hệ điều hành mà chúng ta đang sử dụng là hệ điều hành nào trong số các hệ điều hành như Window, Mac, Linux…Chúng ta cũng cần phải biết phiên bản mà hệ điều hành máy tính của chúng ta đang sử dụng là Window 7, Window 8, Window 10 hay Window 11. Ngoài tên hệ điều hành chúng ta còn phải biết một thông tin quan trọng nữa là hệ điều hành đang sử dụng là phiên bản 64 bit hay phiên bản 32 bit để có thể tải về chính xác driver tương thích với hệ điều hành máy tính của bạn. Link download Driver Fujixerox DC-IV 2060 3060 3065 dành cho hệ điều hành Window 7,8,10,11, link tốc độ cao:
Cách kiểm tra phiên bản của hệ điều hành window là 32 bit hay 64 bit Từ màn hình Desktop kích chuột phải vào biểu tượng My Computer hoặc This PC > Chọn Properties > System type . Tại mục System type sẽ có đầy đủ thông tinh về phiên bản hệ điều hành mà bạn đang sử dụng là 32 bit hay 64 bit.  Nếu bạn đang sử dụng Window 11 thì mặc định sẽ là hệ điều hành 64 bit không cần phải kiểm tra nhé. Cách cài đặt Driver máy in photo Fujixerox DocuCentre-IV 2060 3060 3065Sau khi tải được file driver Fujixerox DC-IV 3065 3060 2060 theo link trên, chúng ta lưu vào một thư mục trên máy sau đó giải nén file rồi tiến hành cài đặt bình thường như các phấn mềm khác trên Window. Chuẩn bị trước khi cài đặt:
Các bước cài đặt driver như sau:
Một số vấn đề cần lưu ý khi cài đặt Driver cho máy in Fujixerox DC-IV 2060 3060 3065Nếu trong quá trình cài đặt và sử dụng Driver cho máy photo Fujixerox DC-IV 2060 3060 3065 mà xảy ra lỗi thì chúng ta cần phải kiểm tra lại những vấn đề sau: Nếu bạn là người làm công tác văn phòng, chắc hẳn các sự cố mà máy in gây ra khiến bạn gặp không ít phiền phức. Sau đây là sáu sự cố thường gặp nhất và hướng giải quyết. Máy in là thiết bị được người dùng văn phòng sử dụng rất nhiều, do đó những trục trặc về máy in thường gây ra tình trạng gián đoạn công việc. Các sự cố liên quan đến máy in xảy ra ở hầu hết các chủng loại (bao gồm cả máy in laser và in phun). Trong đó, máy in laser thường dễ khắc phục hơn so với máy in phun. Các sự cố xảy ra chủ yếu liên quan đến thao tác đọc lệnh từ người dùng, chế độ lưu cache (bộ nhớ đệm) trong máy, máy in bị kẹt giấy, dịch vụ in bị lỗi hay hiện tượng nghẹt đầu phun, tràn bộ đệm trên máy in phun. 1. Ra lệnh nhưng máy không in Trường hợp này thường xảy ra do người dùng gửi quá nhiều lệnh in đến máy, khiến quá trình in bị…”treo” hoặc vùng cache đã quá đầy. Để giải quyết vấn đề này, bạn nhấn đôi vào biểu tượng máy in đang hoạt động trên khay hệ thống, lúc này sẽ thấy một loạt các tài liệu in đang ở trạng thái waiting bạn hãy xoá sạch hàng đợi này, bằng cách truy cập menu Printer > Cancel All Doucuments (nếu chỉ muốn xoá riêng từng tài liệu, bạn nhấn chọn tài liệu đó, rồi bấm phím Delete). Khi đó, máy sẽ vẫn tiếp tục in vài trang cuối cùng (do lưu lại trong cache), bạn phải chấp nhận “hi sinh” vài trang nháp trước khi có thể in lại như bình thường. 2. Hiện tượng đèn vàng nhấp nháy liên tục Triệu chứng dễ thấy nhất là lúc bạn đang in tài liệu, bất ngờ máy không tiếp tục in, đồng thời đèn báo hiệu màu vàng trên máy in chớp tắt liên tục. Có hai nguyên nhân gây ra sự cố này: máy in bị kẹt giấy hoặc giấy chưa thực sự tiếp xúc với bộ phận nạp giấy. + Máy in bị kẹt giấy: Trường hợp này không gì khác hơn là bạn phải “gỡ” giấy in bị lỗi ra khỏi máy. Tuy nhiên tránh tình trạng kéo giấy trực tiếp từ khay, vì điều này có thể làm hỏng Drum , khiến việc in ấn sau này sẽ khó khăn hơn. Khi gặp tình trạng này, đầu tiên bạn tiến hành tắt máy in (nhấn nút Power off sau/bên hông thân máy), kế đến mở phần nắp đậy ở phía trên (đối với dòng máy in Canon LBP) hoặc nắm chặt phần gờ và kéo bật ra về phía ngoài (với một số dòng Laser HP), lúc này bạn hãy lấy hộp mực (cartridge) ra khỏi máy và kéo phần giấy bám vào thanh cuộn ra ngoài. Cuối cùng, lắp hộp mực trở lại và tiến hành quá trình in ấn bình thường. + Giấy chưa tiếp xúc với bộ phận nạp: Trường hợp này rất dễ phát hiện, khi sự cố xảy ra bạn sẽ nghe tiếng “rít” của động cơ máy in đang hoạt động, bạn hãy đẩy khay giấy sát vào, cho tới khi giấy được cuộn và in dễ dàng. 3. Máy in không thể kết nối với dịch vụ Khác với hai sự cố trên, tình trạng này xảy ra ngay khi bạn in trong lần đầu tiên. Một thông báo thường có dạng Can not start spooler service xuất hiện và quá trình in không thực hiện được. Một số trường hợp in qua mạng dưới hình thức chia sẻ máy in, bạn cũng nhận được thông báo tương tự với dòng trạng thái Server down +Can not start spooler service: Phần lớn nguyên nhân gây ra sự cố này là do dịch vụ in ấn đã bị vô hiệu hóa (disable) hoặc cáp kết nối giữa máy in đến máy tính không tiếp xúc tốt. Để giải quyết tình trạng này, bạn nên kiểm tra lại đầu cáp (một số loại máy in rất “kén” cáp và chỉ hoạt động với một số cáp gốc hoặc cáp tương thích) và đảm bảo rằng cáp đã được lắp đúng vị trí. Tiếp đến, bạn vào Start > Run, gõ lệnh services.msc và tìm đến nhánh, Print spooler nhấn đôi vào dịch vụ này và chọn Automatic trong phần Startup type, sau đó nhấn nút Start để khởi động dịch vụ. + Server down: Chỉ xảy ra khi bạn in qua môi trường mạng (sử dụng máy in chia sẻ), nguyên nhân chủ yếu là do máy chủ đã tắt, vì vậy thông tin không thể xuất ra máy in, bạn chỉ cần bật máy tính chia sẻ, công việc in ấn sẽ trở lại như thường. |