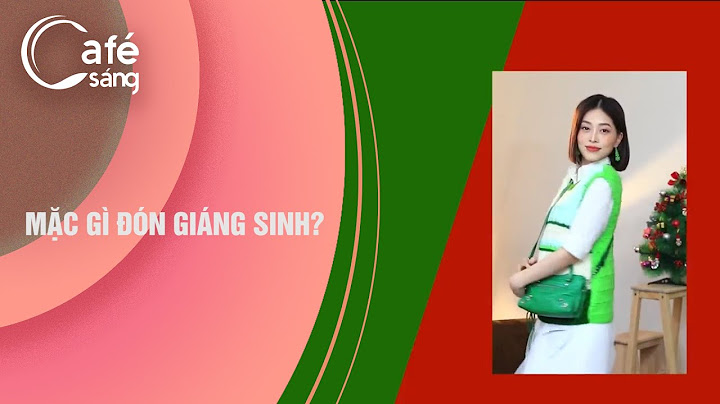Ổ cứng SSD là một trong những bộ phận quan trọng lưu trữ dữ liệu, tăng tốc độ truy xuất và hiệu năng sử dụng dữ liệu trên máy Macbook. Bởi vậy một trong những cách đơn giản nhất để tăng tốc độ cho máy đó là bạn nên nng cấp ổ SSD. Macone sẽ hướng dẫn các bạn Phương pháp nâng cấp ổ SSD bao gồm các bước tháo, lắp ổ trên Macbook Air cũ chính hãng 2015 nhé. Show
Bước 1: Tắt nguồn máy và ngắt kết nối phụ kiện Để chuẩn bị trước khi thực hiện thay ổ, bạn nên tắt nguồn máy Macbook Air cũ chính hãng 2015, đồng thời ngắt kết nối với các thiết bị khác. Tiếp đến bạn lật mặt đáy của máy và bắt đầu mở phần lưng thiết bị. Bạn phải sử dụng chuyên dụng P5 Pentalobe Screwdriver để tháo các ốc vít Pentalobe xung quanh thân máy như hình trên. Bước 2: Tháo lớp vỏ dưới lưng máy Sau khi tháo xong, bạn dùng tay tháo nhẹ nắp bên ngoài vỏ máy và đặt sang một bên. Bước 3: Tháo PIN Đến đây bạn kéo nhẹ và rút miếng nhựa mỏng gắn vào đầu nối của Pin. Nên nhớ là không được kéo mạnh sẽ làm hỏng đầu kết nối. Bước 4: Ổ cứng SSD (Solid-State Drive) Lúc này ổ cứng đã được cố định vị trí bởi ốc vít 5 cạnh. Bạn sử dụng Tuốc nơ vít T5 Torx Screwdriver để tháo tiếp ốc vít đó ra khỏi bảng mạch. Bước 5: Thay ổ mới Giữ một đầu và nhẹ nhàng kéo ổ cứng SSD ra khỏi ổ cắm trên Logic Board (bảng mạch). Bạn có thể xem video hướng dẫn cách tháo, nâng cấp ổ SSD trên Macbook Air 13 inch cũ sau đây: Những điểm cần lưu ý:Bạn nên kéo thật nhẹ nhàng và không nên mạnh tay vì như vậy có thể gây ảnh hưởng đến ổ SSD hoặc ổ cắm SSD tại bảng mạch Logic Board. Khi bạn đặt ổ cứng SSD mới cần để ý đúng vị trí và đúng cách đặt, rồi đóng mặt đáy Macbook lại. Khi cài đặt ổ cứng SSD vào máy Macbook Air cũ chính hãng, phải cài đúng cách và đúng chỗ, sau đó dùng dụng cụ chuyên dụng để xoáy các ốc vít lại. Chúc các bạn thành công! Tin liên quan: Cũng giống như các dòng máy Window thì hiệu năng Macbook không chị ảnh hưởng bởi CPU, GPU, ổ cứng,... mà bộ nhớ RAM cũng là 1 bộ phần cực kỳ quan trọng. Nó đóng vai trò quan trọng trong các công việc khi bạn muốn làm việc đa nhiệm tốt hơn, lướt web nhanh hơn. Vậy bạn đã biết cách kiểm tra Ram macbook chưa? Liệu các dòng Macbook hiện nay có nâng cấp RAM được không? Chúng ta cùng tìm hiểu kỹ hơn về câu trả lời đưới đây nhé! Cách kiểm tra thông tin Ram MacbookĐối với các dòng Macbook cũng như đối với bất cứ dòng máy tính nào, bộ nhớ Ram là bộ phận không thể thiếu. => Xem thêm: Ram là gì? Cách giải phóng RAm Macbook Việc kiểm tra Ram trên Macbook cũng khá dễ dàng, chúng ta chỉ cần làm vài bước sau: Bước 1: Click vào logo Apple ở góc trên bên trái màn hình Macbook => Chọn About This mac (Giới thiệu về máy Mac này). Bước 2: Trong ô thông tin máy hiện ra, bạn sẽ thấy luôn thông tin tổng hợp Bộ nhớ Ram (Memory) như hình. (Nếu là các dòng máy Mac có thể nâng cấp - đa phần các dòng Macbook đời 2012 trở lại hoặc iMac, có thể bạn sẽ thấy phần bộ nhớ ngay ở menu phía trên, bạn kích vào đó để kiểm tra xem Ram máy có bao nhiêu thanh, mỗi thanh bn GB). Bước 3: Với các dòng không thể nâng cấp, bạn cần mở tiếp mục Báo cáo hệ thống... (System Report...) => Trong cột menu bên trái, chọn phần RAM (Bộ nhớ) trong mục Phần cứng bạn sẽ thấy được hầu hết các thông tin chi tiết hơn của Ram như: Có thể nâng cấp không? Có bao nhiêu thanh, mỗi thanh bn GB,... Có nâng cấp được Ram trên Macbook không?Việc xem thông tin Ram khá dễ dàng, nhưng điều mọi người quan tâm nhất có lẽ là khả năng nâng cấp máy trên các dòng Mac. Có thể nói, hiện nay, đa phần các dòng Macbook xách tay đời mới đều không nâng cấp được Ram. Để tạo ra những thiết bị mỏng nhẹ, những năm gần đây, Apple đã sản xuất các dòng Macbook với thanh RAM hàn chết vào bo mạch chủ (RAM on trên main) nên bạn gần như không thể nâng cấp RAM trên các mẫu Macbook đó. Đa phần, nếu bạn cần các option RAM cao thì bạn cần đặt trước hoặc tìm đến những địa chỉ có sẵn phiên bản đó. Muốn nâng cấp nó thì chỉ có thể bán máy cũ để đổi sang mẫu máy có option như vậy! Việc tìm đến những địa chỉ thu cũ đổi mới Macbook để nâng cấp máy lên. Nếu bạn đang có sẵn một chiếc máy mà muốn nâng RAM, hãy liên hệ ngay với chúng tôi để được hỗ trợ giá tốt nhất để bạn có thể về tay ngay 1 chiếc Macbook phiên bản cao hơn. Tuy vậy, cũng có 1 số ít các dòng Mac vẫn có thể nâng cấp RAM, đa phần là các máy đời cũ, hoặc các dòng iMac như: Macbook xách tay thì chỉ có 1 số dòng Macbook Pro chưa có màn Retina như:
Dòng Mac Mini thì chỉ có Mac Mini (Mid 2010 – Late 2012) có thể nâng RAM còn dòng máy tính để bàn iMac hay Mac Pro thì hầu như tất cả các sản phẩm đều có thể nâng cấp bao gồm:
Cách tránh tình trạng Full Ram trên Mac bằng Activity Monitor?Do nhu cầu làm việc đa nhiệm của người dùng ngày càng nhiều mà Macbook của bạn hầu như luôn rơi vào tình trạng Full RAM khiến Macbook của bạn rơi vào tình trạng treo máy, đơ lag. Bởi vậy, việc có thể kiểm soát được các ứng dụng giúp máy hạn chế bị đầy bộ nhớ cũng giúp năng suất của bạn tăng cao đấy ạ! Và bạn có thể kiểm soát chúng với Activity Monitor (Giám sát hoạt động). Để kiểm tra các ứng dụng đang làm đầy bộ nhớ RAM của bạn, bạn làm như sau: Bước 1: Mở Activity Monitor (Giám sát hoạt động) bằng cách tìm kiếm nó trên thanh Spotlight hoặc tìm nó trong bảng ứng dụng LaunchPad. Bước 2: Trong bảng Giám sát hoạt động, bạn sẽ thấy menu trên liệt kê việc giám sát CPU,Memory, Energy,... Bạn chỉ cần nhấp chọn mục Bộ nhớ (Memory) để xem các ứng dụng đang hoạt động. Ở phần cuối bảng, bạn sẽ thấy một đồ thị Áp lực bộ nhớ (Memory Pressure) và các thông tin bộ nhớ đã dùng và bộ nhớ còn lại của RAM. Trong đó:
Nếu bạn thấy áp lực bộ nhớ có màu vàng hoặc đỏ, hãy nhìn ngay trên bảng liệt kê bên trên để xem ứng dụng nào đang chiếm nhiều bộ nhớ RAM của bạn. Nếu ứng dụng nào bạn đang không sử dụng, hãy chọn nó và thoát hoàn toàn để giải phóng RAM tránh tình trạng máy Mac của bạn rơi vào trạng thái Full RAM. Trên đây là các thông tin hữu ích về RAM Macbook và cũng trả lời những thắc mắc của bạn về việc nâng cấp RAM. Hi vọng, những thông tin trên sẽ hữu ích cho bạn nếu bạn đang muốn tìm kiếm sản phẩm Macbook phù hợp với nhu cầu công việc của mình nhất. Hãy liên hệ với MacOnline nếu bạn đang cần hỗ trợ tư vấn và tìm kiếm sản phẩm phù hợp nhé! Theo dõi chúng tôi để cập nhật thêm thật nhiều các thông tin hữu ích. |