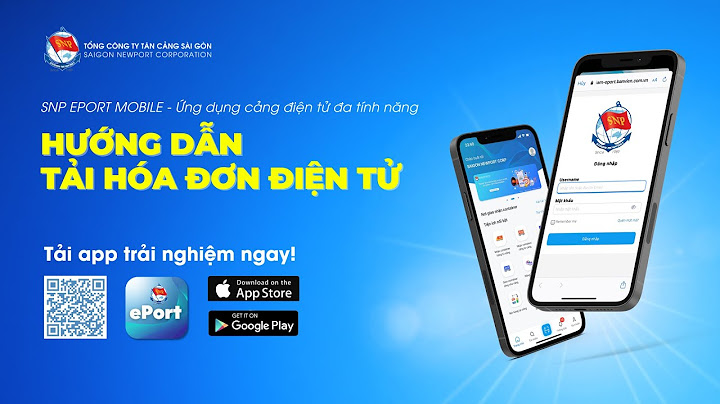Tiếp tục chủ đề Cài Windows trên máy tính Apple, hôm nay mình sẽ trình bày bài viết cuối cùng trong loạt bài về đề tài này. Như trước đây đã nói, chúng ta có 3 cách cài Windows trên máy tính Apple, 1 trong 3 cách đó là dùng phần mềm máy ảo: Parallels Desktop - VMware Fusion - Oracle VirtualBox. Bài viết này sẽ dùng VMware Fusion để cài Windows, phiên bản mới nhất là ver 5.0. Trong trường hợp bạn vẫn chưa hiểu bài viết đang nói gì thì vui lòng đọc lại chủ đề cũ cho rõ ràng hơn. Show Trước đây, mình có đề cập đến việc sẽ sử dụng Parallels Desktop thay thế cho VMware trong bài viết [Mac OS] So sánh điểm benchmark Parallels Desktop 8 và VMware Fusion 5. Tuy nhiên thử dùng nhiều lần thì mình thấy VMware vẫn ổn hơn và tốt hơn, đặc biệt là tính năng quản lý usb, nhận chuột khi chơi games. Có thể một số người sẽ có nhận định khác, đơn giản vì nhu cầu của mỗi người là khác nhau, không có gì lạ cả. Trong bài viết này, mình sẽ tóm gọn phần cài đặt, ngoài ra còn có phần khác là cấu hình VMware làm sao để sử dụng tốt nhất. Kali linux nhận sai tên driver usb wifi chào tất các bạn mình là thành viên mới của diễn đàn. mình đang tìm hiểu và rất mong học hỏi từ các bạn và anh chị trong diễn đàn mình làm theo tut trong diễn đàn về cách cài đặt kali linux trên máy ảo Vmware sau khi thiết lập hoàn tất nhận wifi bình thường nhưng khi mình kiểm tra và gõ bằng lệnh sudo lsusb thì thông báo hiện sai driver mặc du mình đã tắt card on wifi trên máy tình và sử dụng usb wifi TP LINK TL WN722N. thông báo hiện ra lại là tên card on,mình đã làm sai ở công đoạn nào mong các bạn giúp đỡ sudo lsusb Bus 002 Device 002: ID 0cf3:9271 Qualcomm Atheros Communications AR9271 802.11n Bus 002 Device 001: ID 1d6b:0002 Linux Foundation 2.0 root hub Bus 001 Device 004: ID 0e0f:0008 VMware, Inc. VMware Virtual USB Mouse Bus 001 Device 003: ID 0e0f:0002 VMware, Inc. Virtual USB Hub Bus 001 Device 002: ID 0e0f:0003 VMware, Inc. Virtual Mouse Bus 001 Device 001: ID 1d6b:0001 Linux Foundation 1.1 root hub Phần mềm này sẽ sửa chữa các lỗi máy tính thông thường, bảo vệ bạn khỏi mất tệp, phần mềm độc hại, lỗi phần cứng và tối ưu hóa PC của bạn để đạt hiệu suất tối đa. Khắc phục sự cố PC và loại bỏ vi-rút ngay bây giờ bằng 3 bước đơn giản:
Máy trạm VMware không phát hiện được thiết bị USB không phải là điều quá phổ biến, không phải nói là rất khó chịu. Với cổng USB vẫn nằm ngoài giới hạn, điều này làm hạn chế nghiêm trọng trải nghiệm toàn diện mà máy trạm có thể cung cấp. May mắn thay, việc giải quyết vấn đề cũng không phải là vấn đề quá lớn. Đó chỉ là một vài chỉnh sửa và bạn sẽ có thể truy cập đầy đủ vào các thiết bị USB của mình thông qua máy trạm VMware như trong trường hợp lý tưởng. Phải làm gì nếu VMware không nhận ra thiết bị USB1. Thực hiện các thay đổi cài đặt thích hợp trong Công cụ quản trị Windows
2. Đảm bảo VMware được cấu hình với bộ điều khiển USB
Đây là tất cả những gì bạn cần làm để đảm bảo bạn có thể truy cập các thiết bị USB như loa, webcam hoặc bất cứ thứ gì có giao diện USB thông qua máy trạm VMware. |