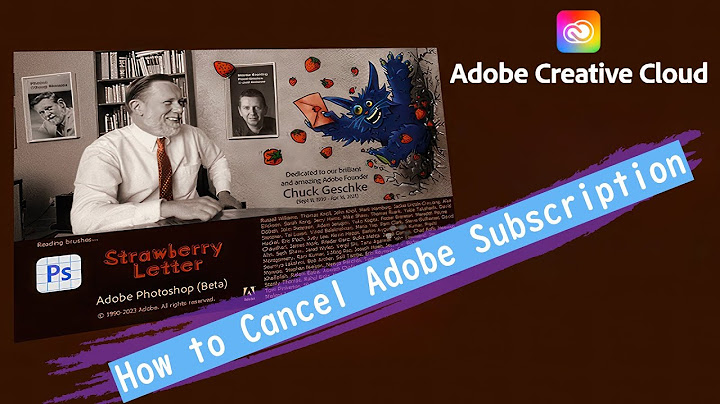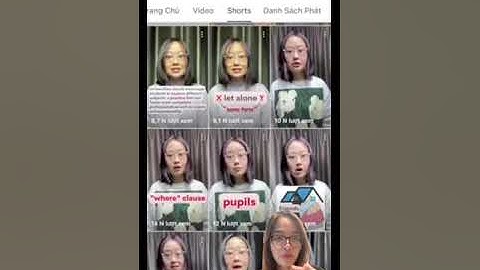Máy tính bị ẩn hết icon khiến nhiều người bỗng dưng rơi vào trạng thái hoang mang tột độ. Thế nhưng trong nhiều trường hợp, bạn có thể khắc phục tình trạng này trong vòng một nốt nhạc với thao tác đơn giản hơn ăn kẹo. Show
Bị ẩn icon trên desktop Win 10 là tình trạng mà nhiều người đang phải đối mặt. Khi máy tính không còn icon hiển thị chắc chắn bạn sẽ gặp phải nhiều bất tiện khác nhau. Thậm chí nếu nghiêm trọng, bạn còn không thể tiếp tục sử dụng chiếc máy tính của mình. Vậy nếu máy tính bị ẩn hết icon, bạn phải làm thế nào? Hãy cùng Laptop Retro tìm hiểu qua bài viết dưới đây  Lỗi máy tính bị mất icon ứng dụng và 2 trường hợp thường gặpMáy tính bị ẩn icon có thể chia thành 2 trường hợp phổ biến như sau: ✤ Màn hình máy tính mất hết biểu tượng. Dù có vẻ nghiêm trọng nhưng tình trạng này thường xảy ra chỉ đơn thuần do bạn đã vô tình tắt hiển thị icon, hoặc bấm nhầm một phím nào đó khiến các icon tạm thời biến mất mà thôi. ✤ Các icon vẫn hiển thị nhưng có thêm biểu tượng tờ giấy trắng hiện lên và bạn cũng không thể mở phần mềm để sử dụng như bình thường. Tình trạng này có thể xảy ra do file IconCache.db bị lỗi hoặc các phần mềm tùy chỉnh icon của máy bị trục trặc. Có thể bạn quan tâm:
Khi máy tính bị mất hết icon trên desktop, bạn có thể áp dụng một vài thủ thuật đơn giản sau đây để khắc phục sự cố: Bật lại tính năng hiển thị trên màn hình DesktopCách này có cách thực hiện siêu đơn giản và cực nhanh chóng. Bởi tất cả những gì bạn cần làm chỉ là nhấn chuột phải vào màn hình Desktop => View. Nếu phần Show desktop icons chưa được tích vào, bạn hãy tích lựa chọn này là xong.  Mở file ExplorerTrong trường hợp màn hình mất icon lẫn thanh Taskbar, bạn hãy nhấn tổ hợp phím Ctrl + Shift + Esc. Trên giao diện của Task manager, bạn lần lượt chọn File => Run new task => Nhập lệnh Explorer.exe trong hộp thoại mới => OK. Trong trường hợp virus làm mất fiel Explorer, bạn cần nhấn tổ hợp phím Window + R để mở cửa sổ Run. Nhập Regedit => OK => Yes. Trên giao diện của Regedit, bạn mở file theo điều hướng HKEY LOCAL _ MACHINE => SOFTWARE => Microsoft => Windows NT => Currentversion => Windows logon. Cuối cùng, bạn nhấn vào Winogon => click 2 lần vào mục Shell và thay đổi giá trị trong mục này thành explorer.exe Sử dụng lệnh Safe mode with Command PromptSử dụng lệnh Safe mode with Command Prompt cũng là một cách khắc phục lỗi mất biểu tượng trên desktop hiệu quả. Với thủ thuật này, bạn cần khởi động hoặc Restart chiếc máy tính của mình rồi nhấn F8 => Safe mode with Command Prompt. Cuối cùng, bạn chỉ cần tick vào mục Explorer rồi nhấn OK là xong. Xóa file IconCacheĐể sửa lỗi mất icon trên desktop win 10, xóa bỏ file IconCache là một giải pháp được nhiều người tìm đến. Cách thực hiện không quá phức tạp, bạn hãy vào ổ đĩa C => tên User => Tên tài khoản của bạn trên máy tính => AppData => Local. Sau đó, bạn xóa file IconCache.db rồi tạo một file IconCache.db mới có nội dung trống bằng cách tạo file Notepad không có nội dung rồi lưu với tên IconCache.db. Cuối cùng, bạn nhấn chuột phải vào file IconCache.db mới tạo => Properties => Apple => OK rồi khởi động lại máy là được. Xóa User ChoiceLỗi biểu tượng icon trên Desktop Win 7 có thể được khắc phục bằng cách này. Bạn hãy nhấn tổ hợp phím Windows + R quen thuộc, nhập Regedit => OK. Trên giao diện của Regedit , bạn lần lượt vào HKEY_CURRENT_USER => Software => Microsoft => Windows => Current Version => Explorer => FileExts => .Lnk (Hoặc .rar) rồi nhấn chuột phải vào User Choice và xóa bỏ file này. Trên đây là một vài cách giúp bạn khắc phục lỗi máy tính bị ẩn hết icon. Hy vọng Laptop Retro đã đưa ra những giải pháp này sẽ phát huy tác dụng để bạn có thể giải quyết tình trạng này thành công như mong muốn. Bạn muốn sắm cho mình hay gia đình một chiếc laptop. Ghé đến tiệm Retro để mua laptop rẻ nhưng chất lượng cao và được tư vấn nhiệt tình nhé! , 10, 11. Bạn có thể đã từng gặp hiện tượng mất icon, không mở được icon hoặc icon chuyển thành hiển thị khác đúng không? Bài viết dưới đây, màn hình PC Tomko sẽ chia sẻ đến bạn một số nguyên nhân và cách khắc phục lỗi này nhé!  Rất nhiều người đã gặp những vấn đề liên quan đến icon trên desktop dùng hệ điều hành win 7 và win 10. Trong đó, ba lỗi thường thấy nhất là:
Nguyên nhân gây ra hiện tượng này xuất phát từ nhiều lý do khác nhau. Tuy nhiên có ba nguyên nhân chính mà nhiều người gặp phải trên hệ điều hành win 7 dưới đây:
2. Cách sửa lỗi icon trên desktop win 7, 10, 11Với từng lỗi và nguyên nhân cụ thể mà bạn gặp phải sẽ có cách khắc phục tương ứng khác nhau. Tomko xin chia sẻ với bạn một số cách sửa lỗi icon trên desktop win 7 và win 10. Hãy cùng theo dõi trong nội dung dưới đây nào. 2.1. Lỗi mất iconHiện tượng mất toàn bộ icon trên màn hình desktop rất có thể là do bạn vô tình đã lựa chọn vào chế độ ẩn icon hoặc nguyên nhân khác là file cache quản lý icon của bạn gặp vấn đề. Để giải quyết lỗi này, bạn hãy áp dụng một trong những cách dưới đây thử xem nhé. 2.1.1. Cách 1: Bật lại chế độ hiển thị toàn bộ icon
2.1.2. Cách 2: Sửa lỗi mất icon bằng Regedit Ngoài cách trên, bạn có thể tham khảo cách bật lại chế độ hiển thị icon bằng cách Regedit. Cách này bạn nên áp dụng khi máy tính của bạn gặp virus và nó đã làm mất hoặc hư file Explorer. Chi tiết cách thực hiện như sau:
Tại cửa sổ này, mục bên phải, bạn click vào dòng Shell và thay đổi thành explorer.exe. Sau đó bấm Ok. 
Cách 3: Sử dụng Safe mode with command Prompt Nếu như bạn áp dụng 2 cách trên vẫn không giải quyết được vấn đề, đồng thời màn hình desktop không hiện icon cũng như thanh tác vụ thì có thể tham khảo thêm cách thứ 3 này nhé.
2.2. Sửa lỗi icon biến thành biểu tượng khác (Tờ giấy trắng hoặc icon 1 chương trình khác)Rất nhiều trường hợp bạn không tác động các chế độ liên quan đến icon nhưng bỗng một ngày tất cả các icon trên màn hình chính đều biến thành biểu tượng trang giấy trắng mà vẫn chạy bình thường thì đừng quá lo lắng nhé. Nguyên nhân dẫn đến tình trạng này là do file cache trong máy của bạn đang bị lỗi. Để khắc phục lỗi này, bạn chỉ cần xử lý file cache “Iconcache.db” là có thể sử đưa icon về trạng thái bình thường. Một trong ba cách dưới đây chắc chắn sẽ giúp ích cho bạn, cùng xem chi tiết nhé. 2.2.1. Cách 1: Xóa file Iconcache và thiết lập lại
Tạo một file notepad với tên IconCache.db → Nhấp chuột phải vào file vừa tạo → Chọn Properties → Chọn ô Read-Only → nhấn Apply → chọn Ok để hoàn tất.
2.2.2. Cách 2: Xóa User Choice
2.2.3. Cách 3: Tải và cài đặt lại ứng dụng IconPackager tùy chỉnh icon Lỗi icon biến thành trang giấy trắng cũng có thể xảy ra do lỗi phần mềm IconPackager. Việc của bạn là chỉ cần tải lại phần mềm này và cài đặt là có thể khắc phục được ngay. Hãy thử nhé! 2.3. Lỗi không mở được iconTrường hợp máy của bạn vẫn hiển thị icon nhưng khi click vào thì lại không khởi chạy ứng dụng. Và dù bạn có khởi động lại máy cũng không khắc phục được vấn đề này, thì bạn nên cài đặt lại hệ điều hành. Bởi vì rất có thể máy của bạn đã nhiễm virus. Tuy nhiên, cách giải quyết cài đặt lại hệ điều hành này khá rủi ro. Nó sẽ làm mất đi một phần hoặc toàn bộ dữ liệu của bạn. Chính vì thế, trước khi cài lại máy, bạn cần cẩn trọng trong việc sắp xếp và lưu trữ dữ liệu nhé. 3. Kết luậnTrên đây là toàn bộ chia sẻ của Tomko về cách sửa lỗi icon trên desktop win 7 và win 10. Hy vọng bài viết mang đến những giải pháp hữu ích giúp bạn khắc phục được lỗi icon mà bạn đang gặp phải. Chúc bạn thực hiện thành công nhé. Ngoài ra, để biết thêm các kiến thức hay về máy tính và công nghệ, hãy theo dõi Tomko để không bị bỏ lỡ những thông tin hữu ích nhé. |