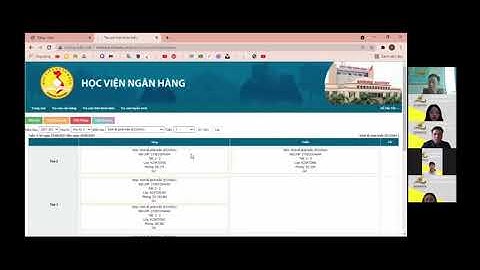Để luôn mở một tính năng bằng một ứng dụng mặc định trong Win 10, cách hiệu chỉnh duy nhất là thiết lập ứng dụng mặc định trong Windows 10, tham khảo hướng dẫn chi tiết trong bài viết của Taimienphi.vn nhé. Show Bài viết liên quan
Sau khi cài Windows 10, hệ thống sẽ để mọi thiết lập ở chế độ mặc định, trong đó nhiều tính năng chưa được thiết lập ứng dụng mặc định khi mở, ví dụ khi vừa cài Windows 10, bạn mở bất kỳ một bài hát hoặc video, hệ thống sẽ luôn hỏi để chọn lựa ứng dụng mở. Đó là lúc bạn cần phải thiết lập ứng dụng mặc định trong Windows 10 để máy tính tự mở ứng dụng mà không cần hỏi. Cụ thể hướng dẫn cách thiết lập ứng dụng mặc định trong Windows 10 sau đây: Thiết lập các ứng dụng mặc định trong Windows 10 Bước 1: Nhấn nút Start >Settings. Hoặc bạn cũng có thể mở Settings bằng cách nhấn tổ hợp phím Windows + I. Để biết được nhiều cách vào Settings trên Windows 10 hơn, mời bạn đọc tham khảo hướng dẫn vào Settings trên Windows 10 nhé.  Bước 2: Click chọn mục System >Default Apps.  Nhấn System để mở tùy chỉnh cài đặt hệ thống trên Windows 10.  Click chọn mục Default apps để thiết lập ứng dụng mặc định trong Windows 10. Bước 3: Tại đây, bạn sẽ thấy tập hợp của rất nhiều các tính năng trong Windows chờ bạn lựa chọn ứng dụng mặc định để luôn mở. Ví dụ như Email, Maps (bản đồ), Music Player (trình phát nhạc), Photo Viewer (xem ảnh), Video Player (xem video), Web Browser (lướt web).  Để thêm ứng dụng mặc định cho từng tính năng, bạn chỉ việc click chọn vào biểu tượng “dấu cộng” ghi chữ Choose a default ngay dưới mỗi tính năng. Mặc định hệ thống sẽ hiển thị tất cả các ứng dụng hỗ trợ tính năng đó trên máy tính, đáng tiếc, Microsoft không cho phép người dùng tìm thêm các ứng dụng khác. Bước 4: Để thay đổi các ứng dụng mặc định trong Windows 10, bạn chỉ việc click chọn vào biểu tượng các ứng dụng đang được đặt làm mặc định và lựa chọn ứng dụng khác.  Bước 5: Nếu muốn xóa mọi ứng dụng mặc định trong Windows 10 và thiết lập lại, bạn click chọn Reset trong mục Reset to the Microsoft recommended default nhé.  Ngoài ra, Windows còn cung cấp ba tùy chọn khác nữa để người dùng có thể thiết lập các ứng dụng mặc định trong Windows 10 bao gồm Choose default apps by file type (Chọn ứng dụng mặc định dựa vào dạng file)  Choose default apps by protocol (Chọn ứng dụng mặc định dựa theo protocol)  Set default by app (Trình thiết lập ứng dụng mặc định).  Trên đây là cách thiết lập các ứng dụng mặc định trong Windows 10, bạn đọc cần lưu ý rằng, đây mới chỉ là một trong những cách để quản lý các thiết lập mặc định sau khi cài Windows 10 nhé, ngoài ra, người dùng còn tắt thông báo ứng dụng trên Windows 10 để tránh bị làm phiền, hay tắt đồng bộ hình nền trên Windows 10 hoặc chặn cập nhật Windows 10. Control Panel có thể giải quyết hầu hết các lỗi ngăn không cho bạn đặt ứng dụng mặc định thông qua ứng dụng Settings. Hy vọng Microsoft sẽ sửa tất cả những lỗi này trước khi họ khai tử Control Panel. Web Trường Thịnh Group có bài: Sửa nhanh lỗi không thể thay đổi ứng dụng hoặc trình duyệt mặc định trên Windows 10 – Sửa lỗi máy tính Nếu muốn thay đổi một trong số các ứng dụng mặc định này bạn có thể điều hướng đến Settings => System => Default apps. Mặc dù hầu hết người dùng có thể thay đổi trình duyệt web mặc định, trình PDF reader mặc định hoặc các ứng dụng mặc định khác trong ứng dụng Settings. Hotline: 1900 63.63.43 ☎ 0287300 7898 – 0938 169 138 (Zalo) 0984.966.552 (Zalo) Trên Windows 10, trình duyệt Edge được thiết lập là ứng dụng mặc định, Groove Music được thiết lập là trình phát nhạc mặc định và Edge được thiết lập là trình PDF reader mặc định. Nếu muốn thay đổi một trong những các phần mềm mặc định này bạn có thể điều hướng đến Settings => System => Default apps . Mặc dù hầu hết người dùng có thể thay đổi trình duyệt web mặc định, trình PDF reader mặc định hoặc các ứng dụng mặc định khác trong ứng dụng Settings. Tuy nhiên trong 1 số trường hợp Windows 10 không cấp phép người sử dụng thay đổi các ứng dụng mặc định. Nếu mắc phải lỗi không thể thay đổi trình duyệt web mặc định, hoặc thiết lập các ứng dụng, chương trình khác làm phần mềm mặc định trên Windows 10, bạn cũng có thể áp dụng một số biện pháp dưới đây để khắc phục lỗi. 1. Sử dụng Control Panel thay đổi phần mềm mặc địnhNgoài trình Settings mới, bạn cũng có thể có thể sử dụng Control Panel cổ kính để thay đổi các ứng dụng mặc định cũng như chương trình Desktop trên Windows 10. Bước 1 :  Đầu tiên mở cửa sổ Control Panel bằng phương pháp nhập từ khóa Control Panel vào khung Search trên Start Menu hoặc khung Search trên thanh Taskbar rồi nhấn Enter . Bước 2 :  Trên cửa sổ Control Panel, thiết lập mục View by thành Small icons . Sau đó click chọn Default Programs để mở cử sổ Default Programs. Bước 3 :  Click chọn link có tên Set your default programs . Bước 4 : Ở khung bên trái, chọn lựa trình duyệt web của bạn hoặc bất kể chương trình nào khác mà bạn mong muốn thiết lập làm chương trình mặc định. Bước 5 :  Sau khi lựa chọn xong chương trình hoặc ứng dụng, bạn sẽ nhìn thấy tùy chọn mang tên Set this program as default ở khung bên phải. Click chọn tùy chọn Set this program as default để thiết lập ứng dụng, chương trình đó làm phần mềm mặc định. 2. Sử dụng Default Programs EditorNgoài cách trên bạn cũng có thể có thể sử dụng tiện ích thứ 3 để thiết lập hoặc chuyển đổi phần mềm mặc định trên Windows 10. Tiện ích mà Quản trị mạng muốn nhắc đến ở này là Default Programs Editor. Điểm hạn chế lớn số 1 của tiện ích đây là không giúp phần mềm modern và các ứng dụng được cài đặt từ Store. Tiện ích này chỉ hữu ích khi bạn muốn thiết lập chương trình desktop cổ xưa làm ứng dụng mặc định. Bước 1 : Truy cập link này và tải phiên bản Default Programs Editor mới nhất về máy. Default Programs Editor là chương trình Portable do đấy bạn có thể chạy chương trình luôn mà chẳng càng phải cài đặt. Sau khi tải xong file zip Default Programs Editor, tiến hành giải nén file zip ra để lấy file. exe của chương trình Default Programs Editor. Bước 2 : Tiến hành chạy Default Programs Editor. Click chọn Default Programs Settings .  Bước 3 : Chọn một chương trình mà bạn muốn thiết lập làm chương trình mặc định rồi click chọn Next.  Bước 4 : Chọn phần đuôi mở rộng mà bạn muốn liên kết với chương trình. Thường thì bạn nên chọn tất cả những phần đuôi mở rộng.  Bước 5 : Click chọn Save Default Programs để hoàn tất. Tham khảo thêm một số bài viết dưới đây:
Chúc các bạn thành công!
windows 10, sửa lỗi windows 10, sửa lỗi cài đặt ứng dụng win 10, lỗi thiết lập ứng dụng wins 10, tăng tốc windows 10- Nội dung Sửa nhanh lỗi không thể thay đổi ứng dụng hoặc trình duyệt mặc định trên Windows 10 – Sửa lỗi máy tính được tổng hợp sưu tầm biên tập bởi: Trường Thịnh Group. Mọi ý kiến vui lòng gửi Liên Hệ cho truongthinh.info để điều chỉnh. truongthinh.info tks. |