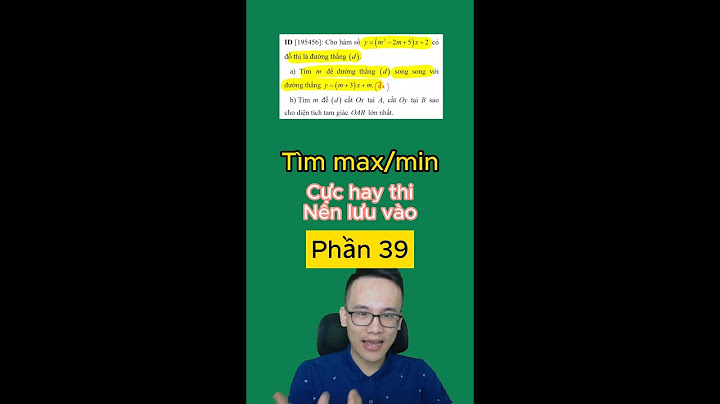Lỗi 0x800F081F khi cài NET Framework 3.5 thường gặp trên Windows 10 và được Mytour giải quyết một cách chi tiết trong bài viết dưới đây Show
Lỗi '0x800F081F' thường xảy ra khi cài đặt .Net Framework 3.5. Tuy nhiên, với sự hỗ trợ từ Mytour, bạn có thể dễ dàng khắc phục vấn đề này.  Khi cài đặt Net Framework, lỗi 0x800F081F thường do một thành phần của hệ thống không hoạt động hoặc có vấn đề liên quan đến mạng. Hãy tham khảo bài viết dưới đây của Mytour để biết cách sửa lỗi này và cài đặt .Net Framework một cách bình thường. Hướng dẫn khắc phục lỗi “0x800F081F” Trước khi đọc bài viết này, bạn có thể tải các phiên bản .Net FrameWork tại đây: Tải .Net FrameWork 2: Net Framework 2.0 Tải .Net FrameWork 3: Net Framework 3.0 Tải .Net FrameWork 3.5: Net Framework 3.5 Tải .Net FrameWork 4: Net Framework 4.0 Tải .Net FrameWork 4.5: Net Framework 4.5 Tải .Net FrameWork 4.6.1: Net Framework 4.6.1 Bước 1: Chuột phải vào biểu tượng This Computer và chọn Quản lý.  Bước 2: Trong phần Dịch vụ, tìm kiếm Windows Update và chọn Thuộc tính.  Bước 3: Trong phần Thuộc tính, làm theo hướng dẫn trong hình để kích hoạt lại tính năng Cập nhật.  Bước 4: Mở MenuStart, nhập Control và nhấp vào kết quả tìm được.  Bước 5: Nhấp vào Gỡ cài đặt một chương trình.  Bước 6: Tiếp theo, bạn chọn Mở/Tắt Tính năng Windows.  Bước 7: Trong Tính năng Windows, nhấp vào NetFramework 3.5 và sau đó nhấn OK để hệ thống tự động cài đặt.  Vậy là Mytour đã hoàn thành bài viết về cách khắc phục lỗi '0x800F081F' khi cài .Net Framework 3.5. Hơn nữa, hệ thống sẽ tự động cài đặt Net Framework 3.5 cho bạn. Nếu gặp phải lỗi khác như HRESULT 0xc8000222, bạn có thể tìm kiếm trên Mytour để biết cách khắc phục. Lỗi HRESULT 0xc8000222 cũng là một vấn đề khá phổ biến mà Mytour đã từng hướng dẫn cách sửa chữa. Nội dung được phát triển bởi đội ngũ Mytour với mục đích chăm sóc và tăng trải nghiệm khách hàng. Mọi ý kiến đóng góp xin vui lòng liên hệ tổng đài chăm sóc: 1900 2083 hoặc email: [email protected] I'm in a bit of a pickle here. I'm trying to install the .NET Framework 3.5 on my Windows 10 computer, but this pesky 'Error 0x800F081F' keeps throwing a wrench into my plans. It's like trying to rope a calf that just won't stay put! I've scoured the web, but I can't seem to find a clear solution to this wrangle. It's like I'm caught in a desert storm without a shelter. If any of you seasoned cowboys or cowgirls out there have faced this same trouble and managed to lasso a fix, I sure could use some sage advice. I've heard tell that checking my network connection might be a starting point – gotta make sure I'm riding with a strong connection, just like a rider needs a sturdy horse. Some folks have mentioned trying to install the framework offline, which sounds like venturing into the wild alone, but if that's what it takes, I'm game. Then there's talk about these Windows features. Apparently, I need to make sure that '.NET Framework 3.5 (includes .NET 2.0 and 3.0)' is all saddled up and ready to ride from the 'Turn Windows features on or off' corral. If I'm being honest, I'm a bit new to this whole Windows rodeo, so I'm not sure how these Group Policy settings come into play. I'm not on a managed network, but I've heard they can still muddle up the water like a dust storm in the desert. If any of you have wrangled with this ornery 'Error 0x800F081F' before and came out on top, please, share your secrets. webtrader I'm all ears, eager to learn how to put this error out to pasture and finally get that .NET Framework 3.5 up and running like a well-oiled stagecoach. Upgrade to Microsoft Edge to take advantage of the latest features, security updates, and technical support. .NET Framework 3.5 installation errors: 0x800F0906, 0x800F081F, 0x800F0907, 0x800F0922
In this articleThis article helps fix Microsoft .NET Framework 3.5 installation errors. Original KB number: 2734782 Resolutions for Windows ServerYou may receive the following errors when you install the .NET Framework 3.5 in Windows Server: Error code 0x800F0906This error code occurs because the computer cannot download the required files from Windows Update. To resolve this issue, use one of the following methods: Method 1: Check your internet connectionThis behavior can be caused by network, proxy, or firewall configurations or by network, proxy, or firewall failures. To fix this problem, try to connect to the Microsoft Update website. If you cannot access this website, check your Internet connection, or contact the network administrator to determine whether there is a configuration that blocks access to the website. Method 2: Configure the Group Policy settingThis behavior can also be caused by a system administrator who configures the computer to use Windows Server Update Services (WSUS) instead of the Windows Update server for servicing. In this case, contact your system administrator and request that they enable the Specify settings for optional component installation and component repair Group Policy setting and configure the Alternate source file path value or select the Contact Windows Update directly to download repair content instead of Windows Server Update Services (WSUS) option. To configure the Group Policy setting, follow these steps:
Method 3: Use Windows installation mediaYou can use the Windows installation media as the file source when you enable the .NET Framework 3.5 feature. To do this, follow these steps:
Method 4: Alternative steps for Windows ServerIn Windows Server 2012 R2, you can also specify an alternative source by using Windows PowerShell cmdlets or by using the Add Roles and Features Wizard. To use Windows PowerShell, follow these steps:
To use the Add Roles and Features Wizard, follow these steps:
Error code 0x800F081FThis error code can occur when an alternative installation source is specified and one of the following conditions is true:
To fix this problem, make sure that the full path of the source is correct (
Error code 0x800F0907This error code occurs if an alternative installation source is not specified or is invalid and if the Specify settings for optional component installation and component repair Group Policy setting is configured to Never attempt to download payload from Windows Update. To fix this problem, review the policy setting to determine whether it is appropriate for your environment. If you do not want to download feature payloads from Windows Update, consider configuring the Alternate source file path value in the Group policy setting. Note You must be a member of the Administrators group to change Group Policy settings on the local computer. If the Group Policy settings for the computer that you want to manage are controlled at the domain level, contact your system administrator. To do this, follow these steps:
Resolution for Windows 10
More informationThese errors may occur when you use an installation wizard, the Deployment Image Servicing and Management (DISM) tool, or Windows PowerShell commands to enable the .NET Framework 3.5. In Windows 10 and Windows Server 2012 R2, the .NET Framework 3.5 is a Feature on Demand. The metadata for Features on Demand is included. However, the binaries and other files associated with the feature are not included. When you enable a feature, Windows tries to contact Windows Update to download the missing information to install the feature. The network configuration and how computers are configured to install updates in the environment can affect this process. Therefore, you may encounter errors when you first install these features. Error messages that are associated with these error codesError code Error messages 0x800F0906 The source files could not be downloaded. Use the source option to specify the location of the files that are required to restore the feature. For more information on specifying a source location, see 9. The DISM log file can be found at C:\Windows\Logs\DISM\dism.log. Windows couldn't complete the requested changes. Windows couldn't connect to the Internet to download necessary files. Make sure that you're connected to the Internet, and click Retry to try again. Installation of one or more roles, role services, or features failed. The source files could not be found. Try installing the roles, role services, or features again in a new Add Roles and Features Wizard session, and on the Confirmation page of the wizard, click Specify an alternate source path to specify a valid location of the source files that are required for the installation. The location must be accessible by the computer account of the destination server. 0x800F0906 - CBS_E_DOWNLOAD_FAILURE Error code: 0x800F0906 Error: 0x800f0906 0x800F081F The source files could not be found. Use the Source option to specify the location of the files that are required to restore the feature. For more information on specifying a source location, see 9. The DISM log file can be found at C:\Windows\Logs\DISM\dism.log 0x800F081F - CBS_E_SOURCE_MISSING Error code: 0x800F081F Error: 0x800F081F 0x800F0907 DISM failed. No operation was performed. For more information, review the log file. The DISM log file can be found at C:\Windows\Logs\DISM\dism.log Because of network policy settings, Windows couldn't connect to the Internet to download files that are required to complete the requested changes. Contact your network administrator for more information. 0x800F0907 - CBS_E_GROUPPOLICY_DISALLOWED Error code: 0x800F0907 Error: 0x800F0907 Download the .NET Framework 3.5 outside of the Windows Update requirementThe .NET Framework 3.5 is available for customers with Volume Licensing or MSDN Subscription, as Feature on-Demand Media is available. Error codes are not listed when you install .NET Framework 3.5When you install .NET Framework 3.5, you may encounter other error codes that are not listed in this article, for more information, go to the following articles: |