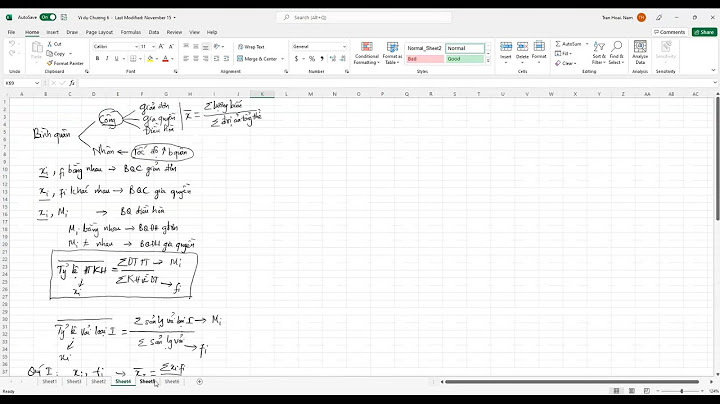Lỗi Show N/A có thể nói là một trong số những lỗi thường gặp và phổ biến nhất khi bạn sử dụng Excel, vậy thì lỗiN/A trong Excel là gì?, có dễ dàng để khắc phục cũng như sửa lỗi hay không?
Bài viết dưới đây, Sforum sẽ giải đáp tất tần tật những thắc mắc và cách khắc phục lỗi Not Available trong Excel. Hãy tiếp tục theo dõi bên dưới nhé!  Lỗi N/A là một lỗi sai được báo trong Excel khi bạn muốn tìm một đối tượng trong vùng chọn dữ liệu nhưng đối tượng đó không tồn tại, hay nói cách khác đó là lỗi Not Available - Không có sẵn. Do đó, lỗiN/A cơ bản không phải là một lỗi sai về hàm hay công thức nên bạn cũng sẽ dễ dàng khắc phục được chúng. Một số nguyên nhân dẫn đến lỗiN/A Not Available trong ExcelVì N/A là một trong số những lỗi thường gặp khi thao tác các dữ liệu trong Excel, nên Sforum sẽ tổng hợp giúp bạn một vài nguyên nhân có thể dẫn đến lỗiN/A mà bạn có thể khắc phục cũng như tránh phải gặp những lỗi này:
 Hướng dẫn cách sửa lỗiN/A trong file Excel đơn giản, nhanh chóng nhấtĐể khắc phục được chúng, chúng ta sẽ dựa trên những nguyên nhân thường gặp để chia ra các trường hợp có thể gặp và vì hàm VLOOKUP, HLOOKUP giống nhau về ý nghĩa tham chiếu nên bên dưới đây Sforum sẽ lấy ví dụ cho hàm VLOOKUP, bạn cũng có thể sửa lỗi tương tự đối với HLOOKUP nhé! LỗiN/A trong hàm Vlookup, Hlookup khi không chứa đối tượng cần tìmĐối với trường hợp đối tượng bạn cần tìm không tồn tại trong vùng chọn dữ liệu Excel, lúc này bạn có thể khắc phục N/A bằng cách cho kết quả trả về “Không tồn tại” bằng hàm COUNTIF để biện luận cho nội dung không tìm thấy.

Do đó cú pháp sửa lỗi: \=IF(COUNTIF(B2:B6;F8)=0;"Không có";VLOOKUP(B1:C6;2;))  Cách báo lỗiN/A hàm VLOOKUP, trong Excel với IFERRORTương tự, nếu như bạn nhận ra được có những đối tượng mình cần tham chiếu lại không có sẵn trong vùng chọn dữ liệu hoặc dữ liệu của bạn sai khác về mặt ký tự tham chiếu thì bạn có thể dùng hàm IFERROR(value; value_if_error) để đưa về giá trị là ô trống hoặc báo lỗi để ẩn đi N/A.Cú pháp thực hiện như sau: \=IFERROR(VLOOKUP(F9;B1:C6;2);"lỗi")  Tạm kếtBài viết trên đây, Sforum đã chỉ cho bạn những nguyên nhân thường gặp của lỗi N/A trong Excel và một vài trường hợp cụ thể để giúp bạn có thể khắc phục một cách đơn giản hơn. Hy vọng đây là nguồn tham khảo bổ ích dành cho bạn. Chúc bạn thực hiện thành công!Lỗi N/A thường cho biết rằng một công thức không thể tìm thấy những nội dung mà công thức đó được yêu cầu tìm.Giải pháp hàng đầuNguyên nhân phổ biến nhất của lỗi N/A là với các hàm XLOOKUP, VLOOKUP, HLOOKUP, LOOKUP hoặc MATCH nếu một công thức không thể tìm thấy giá trị được tham chiếu. Ví dụ: giá trị tra cứu của bạn không tồn tại trong dữ liệu nguồn. Trong trường hợp này, không có giá trị “Chuối” nào được liệt kê trong bảng tra cứu, do đó, hàm VLOOKUP trả về lỗi N/A.Giải pháp: Hãy đảm bảo rằng giá trị tra cứu tồn tại trong dữ liệu nguồn hoặc sử dụng trình khắc phục lỗi như IFERROR trong công thức. Ví dụ: =IFERROR(FORMULA(),0), trong đó:
Bạn có thể sử dụng “” để không hiển thị nội dung gì hoặc thay thế bằng văn bản của riêng mình: =IFERROR(FORMULA(),”Thông báo Lỗi ở đây”) Lưu ý:
Nếu bạn không chắc chắn phải làm gì vào thời điểm này hoặc loại trợ giúp mình cần, bạn có thể tìm kiếm các câu hỏi tương tự trong Cộng đồng Microsoft hoặc đăng câu hỏi của riêng bạn.  Nếu bạn vẫn cần trợ giúp để khắc phục lỗi này, danh sách kiểm tra sau đây sẽ cung cấp các bước khắc phục sự cố để giúp bạn tìm ra lỗi có thể đã sai trong công thức của mình. Giá trị tra cứu và dữ liệu nguồn là các loại dữ liệu khác nhau. Ví dụ: bạn tìm cách để hàm VLOOKUP tham chiếu một số nhưng dữ liệu nguồn lại được lưu trữ dưới dạng văn bản.  Giải pháp: Hãy đảm bảo rằng các dữ liệu của bạn cùng loại với nhau. Bạn có thể kiểm tra định dạng ô bằng cách chọn một ô hoặc dải ô, rồi bấm chuột phải và chọn Định dạng Ô > Số (hoặc nhấn Ctrl+1), và thay đổi định dạng số, nếu cần.  Mẹo: Nếu bạn cần buộc thay đổi định dạng trên toàn bộ cột thì trước tiên, hãy áp dụng định dạng bạn muốn, rồi bạn có thể sử dụng Dữ liệu > Văn bản sang Cột > Hoàn tất. Bạn có thể sử dụng hàm TRIM để loại bỏ mọi khoảng trống ở đầu hoặc cuối. Các ví dụ sau sử dụng hàm TRIM được lồng trong một hàm VLOOKUP để loại bỏ các khoảng trống ở đầu khỏi các tên nằm trong A2:A7 và trả về tên phòng ban.  \=VLOOKUP(D2,TRIM(A2:B7),2,FALSE) Lưu ý: Công thức mảng động - Nếu bạn có phiên bản hiện tại của Microsoft 365 và đang ở trên kênh phát hành Người dùng Nội bộ nhanh, sau đó bạn có thể nhập công thức vào ô trên cùng bên trái của phạm vi đầu ra, rồi nhấn Enter để xác nhận công thức dưới dạng công thức mảng động. Nếu không, công thức phải được nhập dưới dạng công thức mảng kế thừa bằng cách chọn dải ô đầu ra trước, nhập công thức vào ô trên cùng bên trái của dải ô đầu ra, rồi nhấn Ctrl+Shift+Enter để xác nhận. Excel sẽ chèn dấu ngoặc nhọn ở đầu và cuối công thức cho bạn. Để biết thêm thông tin về công thức mảng, hãy xem mục Hướng dẫn và ví dụ về công thức mảng. Theo mặc định, các hàm tra cứu thông tin trong bảng phải được sắp xếp theo thứ tự tăng dần. Tuy nhiên, các hàm trang tính VLOOKUP và HLOOKUP đều chứa tham đối range_lookup yêu cầu hàm tìm kết quả khớp chính xác, ngay cả khi bảng không được sắp xếp. Để tìm kết quả khớp chính xác, hãy đặt tham đối range_lookup thành FALSE. Xin lưu ý rằng việc sử dụng TRUE, là tham đối yêu cầu hàm tìm kiếm kết quả khớp tương đối, có thể không chỉ gây ra lỗi N/A mà còn có khả năng trả về các kết quả sai như được trình bày trong ví dụ dưới đây. Trong ví dụ này, không chỉ giá trị “Chuối” trả về lỗi N/A mà giá trị “Lê” còn trả về giá tiền sai. Điều này xảy ra do việc sử dụng tham đối TRUE, tham đối này sẽ yêu cầu hàm VLOOKUP tìm kiếm một kết quả khớp tương đối thay cho một kết quả khớp chính xác. Không tồn tại kết quả gần khớp nào cho giá trị “Chuối” và “Lê” đứng trước “Đào” theo thứ tự bảng chữ cái. Trong trường hợp này, việc sử dụng hàm VLOOKUP kèm theo tham đối FALSE sẽ trả về giá tiền chính xác cho giá trị “Lê” nhưng giá trị “Chuối” vẫn sẽ trả về lỗiN/A vì không có giá trị “Chuối” tương ứng nào trong danh sách tra cứu.Nếu bạn đang sử dụng hàm MATCH, hãy thử thay đổi giá trị của tham đối match_type nhằm chỉ định thứ tự sắp xếp cho bảng. Để tìm kết quả khớp chính xác, hãy đặt tham đối match_type thành 0 (không). Để khắc phục điều này, hãy chắc chắn phạm vi được tham thiếu bằng công thức mảng có cùng số hàng và cột như phạm vi của các ô trong đó công thức mảng được nhập vào, hoặc nhập công thức mảng vào ít hoặc nhiều ô hơn để khớp với tham chiếu phạm vi trong công thức. Trong ví dụ này, ô E2 chứa các dải ô không khớp được tham chiếu:  \=SUM(IF(A2:A11=D2,B2:B5)) Để công thức tính toán chính xác thì công thức cần được thay đổi để cả hai dải ô sẽ đều phản ánh các hàng 2 – 11. \=SUM(IF(A2:A11=D2,B2:B11)) Lưu ý: Công thức mảng động - Nếu bạn có phiên bản hiện tại của Microsoft 365 và đang ở trên kênh phát hành Người dùng Nội bộ nhanh, sau đó bạn có thể nhập công thức vào ô trên cùng bên trái của phạm vi đầu ra, rồi nhấn Enter để xác nhận công thức dưới dạng công thức mảng động. Nếu không, công thức phải được nhập dưới dạng công thức mảng kế thừa bằng cách chọn dải ô đầu ra trước, nhập công thức vào ô trên cùng bên trái của dải ô đầu ra, rồi nhấn Ctrl+Shift+Enter để xác nhận. Excel sẽ chèn dấu ngoặc nhọn ở đầu và cuối công thức cho bạn. Để biết thêm thông tin về công thức mảng, hãy xem mục Hướng dẫn và ví dụ về công thức mảng.  Trong trường hợp này, tháng 5-tháng 12 chứa các giá trị N/A, do đó, không thể tính Tổng số và thay vào đó, sẽ trả về lỗiN/A.Để khắc phục sự cố này, hãy kiểm tra cú pháp công thức của hàm bạn đang sử dụng, rồi nhập toàn bộ các tham đối bắt buộc trong công thức trả về lỗi. Hoạt động này có thể yêu cầu bạn đi đến Trình soạn thảo Visual Basic (VBE) để kiểm tra hàm. Bạn có thể truy nhập VBE từ tab Nhà phát triển hoặc bằng tổ hợp phím ALT+F11. Để sửa điều này, hãy xác nhận sổ làm việc chứa hàm do người dùng xác định đang mở và hàm đang làm việc chính xác. Để sửa điều này, hãy xác nhận đối số trong hàm đó là chính xác và được dùng ở vị trí chính xác. Để khắc phục sự cố này, hãy nhấn tổ hợp phím Ctrl+Atl+F9 để tính toán lại trang tính Bạn có thể sử dụng Trình hướng dẫn Hàm để nhận trợ giúp nếu bạn không chắc chắn về các tham đối phù hợp. Chọn ô chứa công thức được đề cập, rồi đi đến tab Công thức và nhấn Chèn Hàm.  Excel sẽ tự động tải Trình hướng dẫn cho bạn:  Khi bạn bấm vào từng tham đối, Excel sẽ cung cấp cho bạn thông tin phù hợp cho từng tham đối một.
N/A có thể trở nên hữu ích!N/A thường được sử dụng khi sử dụng dữ liệu tương tự như ví dụ về các biểu đồ sau đây, do các giá trịN/A không được thể hiện trên biểu đồ. Đây là ví dụ về giao diện của biểu đồ khi sử dụng 0 so với sử dụngN/A. Trong ví dụ trước, bạn sẽ thấy rằng các giá trị 0 đã được biểu thị và hiển thị dưới dạng đường phẳng ở dưới đáy biểu đồ và vọt lên để hiển thị Tổng số. Trong ví dụ sau, bạn sẽ thấy các giá trị 0 được thay thế bằng N/A. Bạn cần thêm trợ giúp?Bạn luôn có thể hỏi chuyên gia trong Cộng đồng kỹ thuật Excel hoặc nhận hỗ trợ trong Cộng đồng. Xem thêmChuyển đổi số được lưu trữ dưới dạng văn bản sang số Hàm VLOOKUP Hàm HLOOKUP Hàm LOOKUP Hàm MATCH Tổng quan về các công thức trong Excel Làm thế nào để tránh công thức bị lỗi Phát hiện lỗi trong các công thức Các Phím tắt trong Excel Tất cả các hàm Excel (theo thứ tự bảng chữ cái) Tất cả các hàm Excel (theo danh mục) Bạn cần thêm trợ giúp?Bạn muốn xem các tùy chọn khác?Khám phá các lợi ích của gói đăng ký, xem qua các khóa đào tạo, tìm hiểu cách bảo mật thiết bị của bạn và hơn thế nữa. Cộng đồng giúp bạn đặt và trả lời các câu hỏi, cung cấp phản hồi và lắng nghe ý kiến từ các chuyên gia có kiến thức phong phú. |