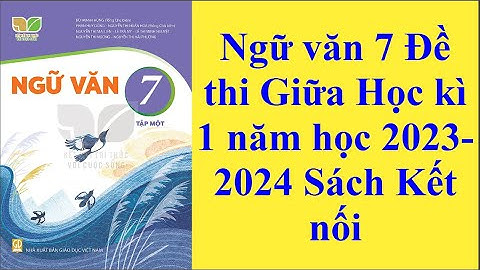Bước 2: Tiếp theo bạn truy cập vào đường dẫn sau: Computer\HKEY_CURRENT_USER\Software\Microsoft\Windows\Windows Error Reporting.  Bước 3: Nhấn đúp chuột vào khóa DontShowUI.  Bước 4: Thay giá trị tại Value data thành 1 > Chọn OK.  Bước 5: Restart lại máy tính để áp dụng thay đổi. 2. Vô hiệu hóa một số ứng dụng chạy ngầm Bước 1: Mở hộp thoại Run (nhấn tổ hợp phím Windows + R) và Nhập lệnh msconfig > Nhấn OK.  Bước 2: Chuyển qua tab Services > Chọn Hide all Microsoft services > Nhấn Disable all để vô hiệu hóa tất cả các Services và nhấn OK.  Bước 3: Restart lại máy tính để áp dụng thay đổi. 3. Chống phân mảnh cho ổ cứng Bạn nên “chăm sóc” ổ cứng nếu đã sử dụng nó trong một khoảng thời gian. Chính vì lỗi Has stopped working này cũng có thể là do phân vùng ổ cứng của bạn đang bị phân mảnh. Việc cần làm của bạn là kiểm tra xem liệu ổ cứng đang dùng có thực sự là nguyên nhân dẫn đến tình trạng này hay không.  4. Dọn dẹp máy tính Lỗi này đôi khi cũng có thể bị gây ra bởi các file tạm và file rác do máy tính tạo ra sau một thời gian hoạt động. Chính vì thế bạn hãy thường xuyên sử dụng các công cụ dọn dẹp máy tính nhé.  5. Sử dụng phần mềm diệt Virus Virus cũng là một trong những nguyên nhân có thể gây ra lỗi Has stopped working trên máy tính của bạn. Hãy sử dụng các Phần mềm diệt virus uy tín để diệt virus cũng như là bảo vệ máy tính tránh khỏi các sự cố và lỗi không mong muốn.  Trên đây bài viết đã hướng dẫn một số cách khắc phục lỗi Has stopped working trên máy tính windows 7/10. Hy vọng bài viết sẽ giúp ích cho bạn! Lỗi Windows Has Stopped This Device Code 43 hay còn gọi đầy đủ là Windows has stopped this device because it has reported problems. (code 43) là một trong nhiều mã lỗi trong Trình quản lý thiết bị (Device Manager) của Windows. Người dùng mỗi khi gặp phải lỗi này khi đang sử dụng laptop hoặc máy tính để bàn thì hãy tham khảo bài viết để biết thêm chi tiết về những cách giải quyết vấn đề này. Nguyên nhân gây ra lỗi Windows Has Stopped This Device Code 43: Lỗi Windows Has Stopped This Device Code 43 thường xảy ra trên các thiết bị ngoại vi kết nối với máy tính như: Card đồ họa, USB, bàn phím, chuột... Lỗi này thường xảy ra khi Windows không phát hiện được thiết bị trên máy tính. Nguyên nhân gây ra lỗi này chính là do driver hỗ trợ phần cứng bị lỗi, hỏng hoặc driver đang ở phiên bản cũ. Trong một số trường hợp thì nó có thể do sự cố phần cứng hoặc phần mềm của máy. 1. Khởi động lại máy tính Bất cứ khi nào máy tính hiện lỗi gì thì chúng ta đều nghĩ đến giải pháp đầu tiên là khởi động lại máy. Rất nhiều trường hợp chỉ cần khởi động lại máy là vấn đề sẽ được giải quyết. Cách làm rất đơn giản, nhấn Start > Chọn Power > Chọn Restart.  Khởi động lại máy tính 2. Do thiết bị không tương thích với máy tính Người dùng có thể kiểm tra xem thiết bị đó có bị hư không bằng cách cắm nó vào một máy tính khác. Nếu cắm vào máy khác mà thiết bị vẫn sử dụng được bình thường thì có thể do thiết bị không tương thích với máy tính của mình hoặc lỗi do driver. Nếu do lỗi driver thì người đọc tham khảo phần 3, 4, 5 tiếp theo để biết cách khắc phục trên driver.  USB là một thiết bị ngoại vi 3. Tắt và bật lại thiết bị đó trên Device Manager Người dùng có thể thử tắt và bật lại thiết bị nhằm khắc phục lỗi. Để thực hiện phương pháp này có các bước sau. Bước 1: Bạn nhấn nút Windows trên bàn phím hoặc nút Start ở góc trái màn hình > Gõ Device Manager > Nhấn Enter.  Mở Device Manager Bước 2: Giả dụ Bluetooth của máy đang có vấn đề, ta sẽ nhấn chọn thiết bị Bluetooth > Chuột phải Intel(R) Wireless Bluetooth(R) > Chọn Properties.  Mở Properties của Bluetooth Bước 3: Trong tab Drive, chọn Disable Device để tắt thiết bị.  Tắt thiết bị Bluetooth Bước 4: Tiếp theo ngay tại vị trí ấy sẽ hiện Enable Device, hãy nhấn chuột vào đó để bật lại thiết bị.  Bật lại thiết bị Bluetooth 4. Cập nhật phiên bản mới cho Windows Đôi khi máy xảy ra lỗi Windows Has Stopped This Device Code 43 cũng có thể do phiên bản hiện tại của Windows đã bị lỗi thời. Hãy kiểm tra xem Windows có bản cập nhật mới không bằng cách sau. Bước 1: Nhấn Start > Chọn Settings.  Mở Settings Bước 2: Chọn Update & Security.  Mở Update & Security Bước 3: Chọn Windows Update > Chọn Check for updates để kiểm tra cập nhật.  Kiểm tra cập nhật của Windows 5. Thay đổi cài đặt quản lý nguồn cho USB Root Hub Đôi khi sự cố này có thể do cài đặt mặc định trong Windows là tắt nguồn cấp cho các cổng USB không sử dụng. Để thực hiện thay đổi, ta mở Device Manager như đã hướng dẫn ở phần 3. Bước 1: Chọn Universal Serial Bus controllers > Chuột phải USB Root Hub (USB 3.0) > Chọn Properties.  Mở Properties của USB Root Hub Bước 2: Chọn tab Power Management > Bỏ tùy chọn Allow the computer to turn off this device to save power > Chọn OK. Sau đó khởi động lại máy tính.  Thay đổi cài đặt quản lý nguồn 6. Cập nhật driver lên phiên bản mới Nếu driver đã quá cũ hoặc lỗi thời, đã một khoảng thời gian dài người dùng chưa cập nhật driver thì nên cập nhật sớm nhất có thể. Để thực hiện cập nhật, ta mở Device Manager như đã hướng dẫn ở phần 3. Bước 1: Chọn một thiết bị cần cập nhật, ví dụ ta chọn cập nhật driver của Bàn phím bằng cách nhấp chuột vào Keyboards > Chuột phải Standard PS/2 Keyboard > Chọn Update driver.  Tiến hành cập nhật driver cho bàn phím Bước 2: Chọn Search automatically for drivers.  Chọn chế độ tìm kiếm tự động Bước 3: Chờ máy tính tìm kiếm và tự cập nhật xong > Chọn Close để đóng cửa sổ.  Đóng cửa sổ cập nhật 7. Đưa driver bị lỗi về phiên bản trước đó Các phiên bản driver mới có thể bị lỗi hoặc chưa tương thích với máy tính của bạn và gây ra lỗi Windows Has Stopped This Device Code 43. Vì vậy bạn nên đưa driver về lại phiên bản trước, đợi một vài ngày rồi hãy cập nhật driver lên phiên bản mới. Để thực hiện thay đổi, ta mở Device Manager như đã hướng dẫn ở phần 3. Bước 1: Giả dụ chuột đang có vấn đề, ta sẽ nhấn chọn Mice and other pointing devices > Chuột phải HID-compliant mouse > Chọn Properties.  Mở Properties của chuột Bước 2: Mở tab Driver > Chọn Roll Back Driver để đưa driver về phiên bản cũ trước đó.  Đưa driver về phiên bản cũ trước đó 8. Gỡ và cài đặt lại driver Một giải pháp khác để sửa lỗi là gỡ và cài đặt lại driver. Để thực hiện, ta mở Device Manager như đã hướng dẫn ở phần 3. Bước 1: Chọn thiết bị gặp sự cố về trình điều khiển (thường sẽ có một dấu chấm than màu vàng bên cạnh thiết bị gặp sự cố) > Nhấn chuột phải vào thiết bị > Chọn Gỡ cài đặt > Chọn OK.  Gỡ cài đặt thiết bị bị sự cố Bước 2: Sau khi đã gỡ, nhấn chọn Action > Chọn Scan for hardware changes. Thao tác này sẽ cài đặt lại trình điều khiển thiết bị.  Quét tìm các thay đổi về phần cứng Bước 3: Để kiểm tra xem thiết bị sau khi được cài đặt lại đã hoạt động lại bình thường chưa, ta nhấn đúp chuột vào thiết bị. Trên tab chung bên dưới Trạng thái thiết bị (Device status) hiện dòng chữ "This device is working properly." thì sự cố thiết bị đã được giải quyết.  Lỗi đã được sửa và thiết bị hoạt động bình thường 9. Dùng tính năng TROUBLESHOOT Giải pháp cuối cùng để sửa lỗi là sử dụng tính năng Troubleshoot. Để thực hiện, ta mở Update & Security như đã hướng dẫn ở phần 4. Bước 1: Chọn Troubleshooting > Additional troubleshooters.  Sử dụng tính năng Troubleshoot Bước 2: Chọn thiết bị đang gặp sự cố rồi làm theo hướng dẫn trên màn hình để giải quyết lỗi.  Chọn thiết bị đang gặp sự cố rồi làm theo hướng dẫn Các bạn cần dịch vụ hỗ trợ kỹ thuật xin vui lòng liên hệ. Nếu Các bạn muốn hỗ trợ online, hãy comment thông tin yêu cầu bên dưới hoặc chát trên website: https://maytinhxanh.vn kỹ thuật sẽ hỗ trợ bạn qua ultraview |