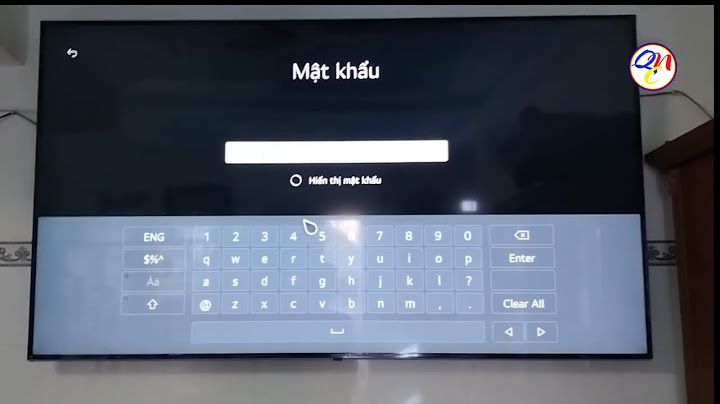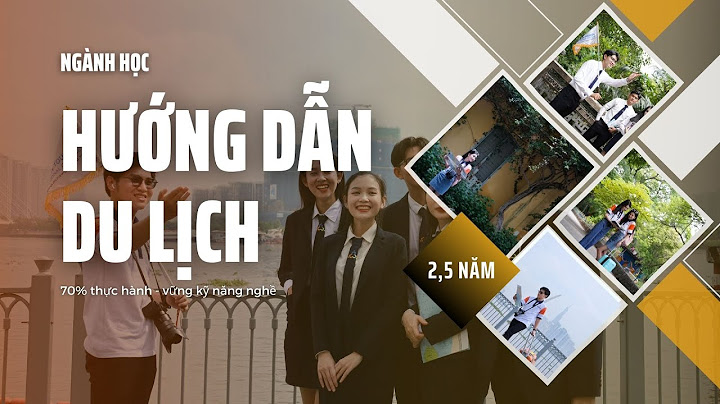TIN HỌC KEY xin giới thiệu cho bạn một clip Hướng dẫn cách xóa mụn và làm mịn da bằng photoshop. Tự học photoshop dành cho người mới bắt đầu. TIN HỌC KEY hy vọng rằng sẽ giúp ích cho bạn trong quá trình học photoshop. Chúc bạn thành công! Show TIN HỌC KEY HY VỌNG SẼ MANG LẠI CHO BẠN SỰ HÀI LÒNG. Các video tự học photoshop : Video hướng dẫn sử dụng photoshop cho người mới bắt đầu Video hướng dấn xóa mụn bằng Photoshop Videp photoshop căn bản - Giới thiệu về photoshop Video học 3Dmax - Hướng dẫn thiết lập ánh sáng nội thất phòng khách Video dạy corel căn bản cho người mới bắt đầu. ĐC: 203-205 Lê Trọng Tấn - Sơn Kỳ - Tân Phú - HCM ĐT: (028) 22 152 521 Photoshop luôn được mệnh danh là “phù thủy chỉnh ảnh”, giúp khắc phục mọi khuyết điểm của bức ảnh, khiến bức ảnh trở nên đẹp mắt và cuốn hút nhất. Nhắc đến khả năng chỉnh sửa ảnh tuyệt vời của Photoshop thì không thể không nhắc tới khả năng xóa mụn cực nhanh và hiệu quả, giúp gương mặt mẫu ảnh hết sạch mụn, láng mịn chỉ sau vài cú click chuột. Làm thế nào để đạt được điều đó? Hãy cùng Gitiho tìm hiểu 4 cách xóa mụn trong photoshop cực kì dễ dàng trong bài viết này nhé! XEM NHANH BÀI VIẾT 4 cách xóa mụn trong photoshop dễ dàng và hiệu quảCó thể bạn không biết: Bạn có thể sử dụng tới 4 cách để xóa mụn trong photoshop. Đó là những cách nào? Cùng tìm hiểu nhé! Xóa mụn trong photoshop bằng công cụ Lasso ToolĐể xóa mụn bằng công cụ Lasso Tool, ta sẽ thực hiện theo các bước sau: Bước 1: Mở ảnh muốn xóa mụn trong photoshop Bước 2: Chọn công cụ Lasso Tool trên thanh công cụ. Hoặc bạn có thể nhấn phím L để chọn nhanh công cụ xóa mụn trong photoshop này Bước 3: Click và nhấn giữ chuột để khoanh vùng vùng mụn muốn xóa, sau đó nhả ra. Lúc này nét vẽ sẽ chuyển thành nét đứt biểu thị cho vùng đã chọn. Nếu bạn muốn khoanh nhiều hơn 1 vùng, hãy nhấn giữ phím shift, sau đó tiếp tục khoanh các vùng còn lại nhé! Bước 4: Tại thanh menu, chọn Filter, sau đó chọn Noise > Dust & Scratches để mở hộp thoại Dust & Scratches Bước 5: Trong hộp thoại Dust & Scratches, click giữ hình tam giác để điều chỉnh thành Radius và Thresold sao cho vùng mụn được xóa một cách khéo léo và tự nhiên nhất. Bước 6: Nhấn OK để lưu chỉnh sửa sau khi đã hoàn tất. Bước 7: Nhấn tổ hợp phím Ctrl + D để bỏ vùng chọn hiển thị trên màn hình. Như vậy, những nốt mụn trên da đã được xóa thành công rồi đó! Xóa mụn trong photoshop bằng công cụ Healing Brush ToolĐây là một công cụ giúp bạn xóa mụn trong photoshop nhanh và hiệu quả. Cùng xem cách làm: Bước 1: Mở ảnh muốn xóa mụn trong photoshop Bước 2: Chọn công cụ Spot Healinng Brush Tool trên thanh công cụ. Bạn có thể nhấn phím tắt J để chọn nhanh công cụ này. Bước 3: Click chuột vào những chỗ có mụn và nốt mụn sẽ biến mất ngay sau đó. Bước 2: Click chuột vào những chỗ có mụn, mụn sẽ biến mất ngay sau đó. Bạn hoàn toàn có thể điều chỉnh độ to nhỏ cũng như mức độ che phủ của đầu cọ sao cho phù hợp với nốt mụn, giúp cho phần được chỉnh sửa tự nhiên và được che phủ hoàn hảo nhất Xóa mụn trong photoshop bằng công cụ Clone stamp toolBước 1: Mở ảnh muốn xóa mụn trong photoshop Bước 2: Chọn công cụ Clone stamp tool trên thanh công cụ (hình con dấu). Hoặc bạn có thể nhấn phím S để lựa chọn nhanh công cụ và không mất công tìm kiếm. Bước 3: Nhấn giữ phím Ctrl và click chuột vào vùng da lân cận không có mụn. Bước 2: Nhấn giữ Ctrl và click chuột vào vùng da đẹp không có mụn, chú ý là phần da được chọn phải gần vùng có mụn để có màu càng giống càng tốt.  Nhấn giữ Ctrl và click chuột vào vùng da đẹp không có mụn Bước 3: Sau khi chọn xong bạn click chuột vào vùng mụn, lúc này vùng da mụn sẽ được che lấp bằng vùng da đẹp khi nãy.  Click chuột vào vùng mụn, lúc này vùng da mụn sẽ được che lấp bằng vùng da đẹp khi nãy Cứ thực hiện thao tác tương tự đến khi hết mụn. Vậy là bạn đã xóa mụn thành công!  Ảnh trước và sau khi xóa mụn bằng Clone Stamp Tool IV. Xóa mụn bằng lệnh Fill1. Hướng dẫn nhanhChọn công cụ Marquee Tool (phím tắt M) > Khoanh vùng mụn muốn xóa > Chọn Edit > Chọn Fill… (phím tắt Shift + F5) > Thiết lập các tùy chỉnh > Nhấn OK. |