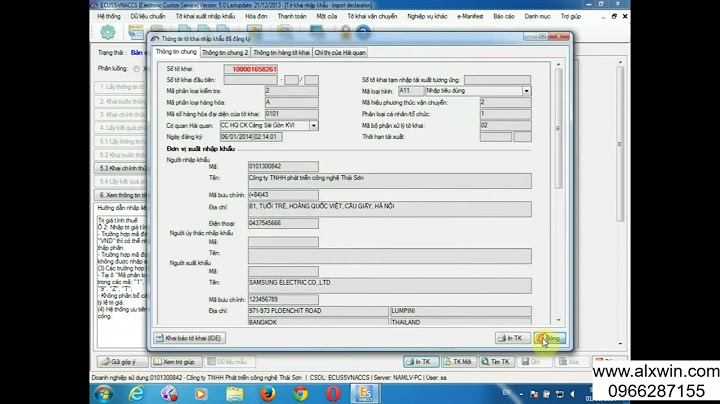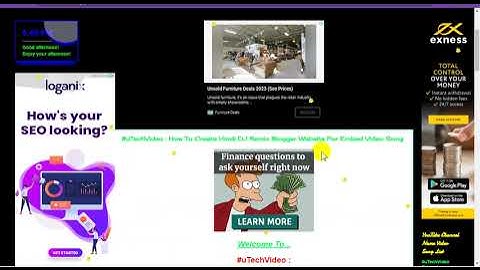Hướng dẫn đổi mật khẩu và tên mạng wifi cho thiết bị Mercusys MW325RBước 1: Cấp nguồn cho thiết bị Show Bước 2: Dùng thiết bị cài đặt (máy tính để bàn, máy tính xách tay, máy tính bảng, điện thoại) kết nối với mạng wifi do thiết bị phát ra Khởi chạy ứng dụng MERCUSYS trên điện thoại của bạn. Đăng nhập bằng ID MERCUSYS. Nếu bạn chưa có tài khoản, hãy tạo một tài khoản trước. 
 
   
 
 
  
Lưu ý: Vui lòng chọn Không thay đổi địa chỉ MAC (Do not Change MAC address) (Khuyến nghị) trừ khi nhà cung cấp dịch vụ internet của bạn yêu cầu. 
 Xác nhận và áp dụng cài đặt của bạn. Sau đó, ứng dụng MERCUSYS sẽ kiểm tra kết nối mạng của bạn và thông báo cho bạn nếu có vấn đề gì xảy ra. ① Trước hết, hãy đảm bảo rằng máy tính và bộ định tuyến nằm trong cùng một mạng cục bộ. Bạn có thể tìm Run trong menu start của máy tính (hoặc nhấn win + R), nhập cmd rồi nhấn Enter, giao diện như hình bên dưới sẽ hiện ra  Nhập ping192.168.1.1vào giao diện này và nhấn Enter. Nếu kết quả trả về được hiển thị như trong hình bên dưới, điều đó có nghĩa là nó nằm trong cùng một mạng cục bộ, ngược lại nó không nằm trong cùng một mạng cục bộ. ( )   ②Nhập192.168.1.1vào thanh địa chỉ của trình duyệt trên máy tính của bạn, nhấn Enter, giao diện đăng nhập mặc định của bộ định tuyến sẽ mở ra, nhập tên người dùng và mật khẩu để đăng nhập. ( ) Các bước đăng nhập qua điện thoại di động như sau: ①Kết nối điện thoại của bạn với WIFI của bộ định tuyến mà bạn muốn đăng nhập trước ②Mở trình duyệt trên điện thoại di động của bạn, nhập192.168.1.1vào thanh địa chỉ, sau đó bạn có thể thấy giao diện đăng nhập của bộ định tuyến, nhập tên người dùng và mật khẩu để đăng nhập. Làm cách nào để đặt thiết bị và bộ định tuyến của bạn trong cùng một mạng LAN?Điện thoại di động hoặc các thiết bị di động khác chỉ cần kết nối với WIFI của bộ định tuyến Mercury của bạn thông qua thẻ mạng không dây; dưới đây, chúng tôi sẽ tập trung vào cách kết nối máy tính với cùng một mạng cục bộ với bộ định tuyến thông qua cáp mạng: ①Kết nối cáp mạng máy tính với cổng LAN của bộ định tuyến. Giờ đây, nhiều bộ định tuyến Mercury cũng hỗ trợ cắm mù; 2 Lấy WINDOWS 10 làm ví dụ, nhấp chuột phải vào "Mạng", chọn Thuộc tính, nhấp vào "Thay đổi Cài đặt Bộ điều hợp", nhấp chuột phải vào "Ethernet", chọn Thuộc tính, nhấp chuột trái vào "Giao thức Internet Phiên bản 4", chọn Lấy địa chỉ IP tự động.    Làm thế nào để tìm tên người dùng và mật khẩu bộ định tuyến?Tên người dùng và mật khẩu ban đầu của bộ định tuyến có thể được xem trên bảng tên ở dưới cùng của bộ định tuyến. Bảng tên có địa chỉ đăng nhập mặc định của bộ định tuyến, tên người dùng mặc định và mật khẩu mặc định; Nếu bạn đã sửa đổi mật khẩu mặc định và bị mất, bạn chỉ có thể đặt lại bộ định tuyến của mình thành Để khôi phục về cài đặt gốc, các bước đặt lại như sau: ①Tìm nút đặt lại của bộ định tuyến. Nói chung, nút khởi động lại của bộ định tuyến nằm trong một lỗ nhỏ và cần được vận hành bằng kẹp giấy. Một số bộ định tuyến chỉ là một nút thông thường và một số bộ định tuyến được tích hợp nút WPS. cùng với nhau. ②Đảm bảo rằng bộ định tuyến đã được cắm vào nguồn điện, nhấn và giữ nút đặt lại trong ít nhất 7 giây và nhả nút đặt lại khi bạn thấy đèn bộ định tuyến bắt đầu nhấp nháy. Sau khi đèn bộ định tuyến trở lại bình thường, bạn có thể thử đăng nhập vào bộ định tuyến của mình bằng tên người dùng và mật khẩu mặc định. |