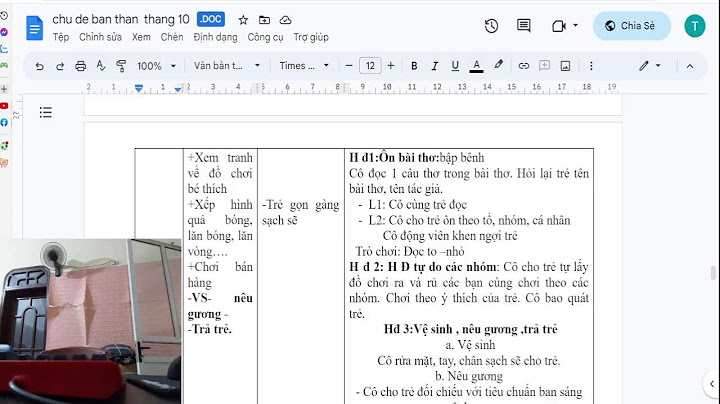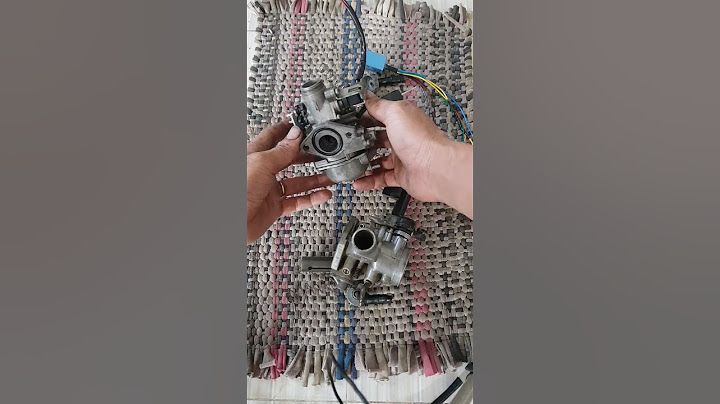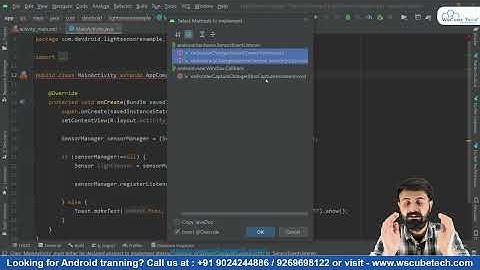Được phát hành từ những năm 1990, Powerpoint đã trở thành một trong những ứng dụng trình chiếu gắn liền với các thế hệ 8x, 9x đời đầu cùng với hai ứng dụng tạo nên tên tuổi của Microsoft là Word và Powerpoint. Sự bùng nổ và mức độ phổ biến của Internet đã thúc đẩy sự phát triển của các phần mềm, khiến các lập trình viên và các công ty lớn cũng không ngừng đổi mới và nâng cao chất lượng sản phẩm của mình. Microsoft và phần mềm Microsoft Powerpoint 365 cũng không phải là một trường hợp ngoại lệ. Tuy sự ứng dụng của Powerpoint vào những năm 2000 không được rộng rãi đối với người Việt Nam lúc bấy giờ, nhưng những năm gần đây, khi nghệ thuật và hoạt hoạ đã trở nên phổ biến hơn, cộng thêm nhu cầu sử dụng trình chiếu đang ngày một cao hơn, đã khiến Microsoft Powerpoint 365 trở thành một công cụ đắc lực trong cuộc sống thường nhật, nhất là đối với môi trường giáo dục, đào tạo. Show
Tài liệu này sẽ làm rõ Microsoft Powerpoint 365 dùng để làm gì, có các ưu điểm nào, và một số lí do thuyết phục quý thầy cô lựa chọn sử dụng Microsoft Powerpoint 365. 1.1. Powerpoint 365 dùng để làm gì? Microsoft Powerpoint 365 (gọi tắt là Powerpoint 365) là một phần mềm trình chiếu nằm trong bộ công cụ Microsoft Office 365. Powerpoint 365 giúp người dùng tạo các trang trình chiếu đẹp mắt, thiết kế các đối tượng hoạt hoạ, đem lại trải nghiệm thuyết trình chuyên nghiệp cho người xem và hỗ trợ người dùng các tính năng cải thiện hơn so với các phiên bản trước đó. Các phiên bản cũ phổ biến của Powerpoint do Microsoft phát hành:
1.2. Powerpoint 365 có những ưu điểm nào?
1.3. Vì sao nên sử dụng Powerpoint 365?
2. LÀM QUEN VỚI POWERPOINT 3652.1. Đăng nhập tài khoản Microsoft


2.2. Powerpoint 365 Website


 2.3. Powerpoint 365 PC
 – Nhập “Office (Microsoft 365)” và chọn ứng dụng được tìm thấy. 



 2.4. Powerpoint 365 Mobile
  2.4.1. Qua bộ công cụ Office 365 Mobile




 2.4.2. Qua ứng dụng Powerpoint 365 Mobile


 3. HƯỚNG DẪN SỬ DỤNG CĂN BẢN POWERPOINT 365 WEBSITEMột trong những điểm mạnh của Office 365 là khả năng tương thích trên nhiều thiết bị và tính năng đồng bộ dữ liệu bằng hệ thống điện toán đám mây. Chính vì thế các công cụ sử dụng trực tiếp trên nền tảng website là một thế mạnh của các công cụ Office 365, và Powerpoint 365 cũng thế. Sau đây là hướng dẫn về cách sử dụng căn bản Powerpoint 365 trên website. 3.1. Kiến thức cơ bản về bài thuyết trình3.1.1 Khái niệm bài thuyết trìnhKhái niệm Thuyết trình là sự trình bày những nhận định, quan điểm, chiến lược, kiến thức chuyên môn… nhằm thuyết phục khán giả chấp thuận, đồng tình với những chủ đề và thông tin được nghe. Nhờ vậy, thuyết trình là quá trình truyền đạt thông tin nhằm đạt được các mục tiêu cụ thể: hiểu, tạo dựng quan hệ và thực hiện. Các yếu tố ảnh hưởng đến chất lượng thuyết trình Chuẩn bị không chu đáo: Sự chuẩn bị không chỉ là về nội dung mà còn phải có sự chuẩn bị về tâm lý. Để tránh được tình trạng này, không nên chủ quan mà cần phải có sự chuẩn bị trước càng chu đáo càng tốt. Chuẩn bị càng kỹ, tỷ lệ thành công của buổi thuyết trình càng cao. Không đánh giá đúng khán giả: Khán giả là yếu tố quan trọng ảnh hưởng đến sự thành công của bài thuyết trình. Nếu người thuyết trình không tìm hiểu thông tin, đặc điểm của khán giả như: giới tính, tầng lớp, trình độ, nghề nghiệp,…thì sẽ không xác định được phương pháp tác động phù hợp. Thiếu tự tin: Thông thường, đa số chúng ta đều cảm thấy bối rối, căng thẳng trước khi thuyết trình. Đây chính là cơ chế tự vệ của cơ thể nên chúng ta không cần quá lo lắng. Có khi, chính sự căng thẳng này lại giúp cho chúng ta nỗ lực nhiều hơn khi thuyết trình và góp hần nâng cao hiệu quả của bài thuyết trình. Tuy nhiên, nếu không biết kiểm soát, chế ngự sự lo lắng, nó có thể tác động tiêu cực đến bài thuyết trình. Một số chỉ dẫn để tạo nên một bài thuyết trình tốt Bài thuyết trình tốt cần có: Nội dung, cấu trúc, tổng thể và yếu tố con người. Chuẩn bị cho bài thuyết trình Nội dung: Cần nhiều thời gian để nghiên cứu kỹ về chủ đề, đề tài và phát triển thành các ý tưởng. Cách tổ chức: Sắp xếp các ý tưởng vào các phần mở bài, thân bài, kết luận một cách logic. Tab ghi chú: Làm các tấm card ghi chú những ý chính sẽ nói trong bài diễn văn. Chúng sẽ giúp bạn nhớ lại nhanh chóng các ý chính mà không cần phải đọc nhiều. Thực hành: Cần phải thực tập nhiều lần trước ngày thuyết trình để bài thuyết trình thành công và hiệu quả. 3.1.2. Các bước cơ bản để tạo một bài thuyết trình
3.2. Sử dụng phần mềm Powerpoint 365 Website3.2.1. Các thao tác tạo trình chiếu cơ bảnGiao diện  Các thao tác trên slide Khi tạo mới bài thuyết trình, PowerPoint chèn sẵn slide tựa đề với hai hộp văn bản trống gọi là các tiêu đề. Đây là các tiêu đề dùng để nhập văn bản. Ngoài ra, PowerPoint còn có nhiều loại tiêu đề khác để chèn hình ảnh, SmartArt, bảng biểu, đồ thị,…  Có nhiều kiểu bố trí các tiêu đề trên slide mà PowerPoint xây dựng sẵn được gọi là các Layout. Tùy theo nội dung cần xây dựng cho slide mà bạn chọn kiểu Layout phù hợp.  Chèn Slide mới
 
Sao chép slide (Nhân bản)
Thay đổi bố trí cho slide 
Thay đổi vị trí slide
Xoá slide
Chèn Pictures Tại tab Chèn (Insert), trong nhóm Hình ảnh, chọn Ảnh. 
Chèn Shape Tại tab Trang đầu (Home), trong nhóm Vẽ, chọn Hình và thực hiện kéo thả chuột để chèn hình vẽ (shape) vào slide. Hoặc, tại tab Chèn (Insert), trong nhóm Minh hoạ, chọn Hình và chèn hình vẽ ưng ý. Textbox  Tại tab Trang đầu (Home), trong nhóm Vẽ, chọn Hình, chọn Hộp văn bản, thực hiện kéo thả chuột để chèn một Textbox. Table  Tại tab Chèn (Insert), trong nhóm Bảng, chọn Bảng, chọn số dòng và cột muốn tạo bảng (tối đa 8 dòng, 10 cột). SmartArt Tại tab Chèn (Insert), trong nhóm Minh hoạ, chọn SmartArt, chọn SmartArt ưng ý để chèn vào slide. Chèn Audio Chèn Video Tại tab Chèn (Insert), trong nhóm Phương tiện truyền thông, chọn Âm thanh. Tại tab Chèn (Insert), trong nhóm Phương tiện truyền thông, chọn Video trực tuyến. Chèn âm thanh từ thiết bị. Chèn Video trực tuyến thông qua link các ứng dụng web như Youtube, SlideShare,Vimeo, Stream.  3.2.2. Hiệu ứng, trình chiếu và in bài thuyết trìnhCác hiệu ứng và hoạt hình cho các đối tượng trên slide là cách tốt nhất giúp nhấn mạnh vào các thông tin cung cấp trên slide, điều khiển luồng thông tin trong bài thuyết trình và giúp người xem cảm thấy thích thú hơn. Powerpoint 365 Website cung cấp nhiều hiệu ứng và được chia thành 3 nhóm:
Tạo hiệu ứng hoạt hình cho đối tượng  – Chọn đối tượng muốn tạo hiệu ứng: Nhấn chuột trái vào đối tượng trên slide. – Tại tab Hoạt hình (Animation), trong nhóm Hoạt hình, chọn hiệu ứng muốn áp dụng lên đối tượng. – Chỉnh sử cách thức diễn ra hiệu ứng bằng cách chọn thay đổi trong Tuỳ chọn của nhóm Hoạt hình. Có thể tuỳ chỉnh thứ tự thực hiện hiệu ứng của các đối tượng trên slide bằng cách chọn Di chuyển Sớm hơn hoặc Di chuyển Muộn hơn tại nhóm Định giờ.  Tạo hiệu ứng chuyển slide PowerPoint 365 cung cấp nhiều hiệu ứng chuyển từ slide này sang slide khác rất hấp dẫn khi trình chiếu đặc biệt là các hiệu ứng 3D.
 Cách thực hiện một trình diễn Powerpoint 365 hỗ trợ nhiều cách thực hiện trình chiếu, tại tab Trình chiếu (Slide show), nhóm Bắt đầu trình chiếu:
 In bài thuyết trình Tại tab Tệp (File), chọn dấu để xem thêm tuỳ chọn, chọn In, chọn các lựa chọn: 
3.3. Một số điểm khác biệt của Powerpoint với các phiên bản cũ hơnPowerpoint 365 trở nên đặc biệt hơn các phiên bản được phát hành trước đây vì một số đổi mới và nâng cấp sau:
4. KẾT LUẬNKhả năng tương thích trên mọi thiết bị, kết hợp với hệ thống điện toán đám mây giúp Office 365 nói chung và Powerpoint 365 nói riêng, có khả năng đồng bộ dữ liệu mọi lúc mọi nơi, giúp người dùng hoàn thiện công việc khi ở bất kỳ đâu. Ngoài ra, việc tự động lưu trữ dữ liệu trên OneDrive giúp người dùng hạn chế tối đa các rủi ro mất dữ liệu khi có tình huống bất ngờ xảy ra. Powerpoint 365 đã trở thành một công cụ tuyệt vời cho việc tạo các bài thuyết trình chuyên nghiệp và đẹp mắt. Với các thay đổi nâng cấp thuận tiện hơn cho người dùng, các ưu điểm được liệt kê ở Mục 3, khiến Powerpoint 365 là ứng dụng hỗ trợ đắc lực trong các tiết học giảng dạy của quý thầy cô giảng viên, giúp học sinh sinh viên dễ dàng nắm bắt kiến thức thông qua các đối tượng hoạt hoạ. |