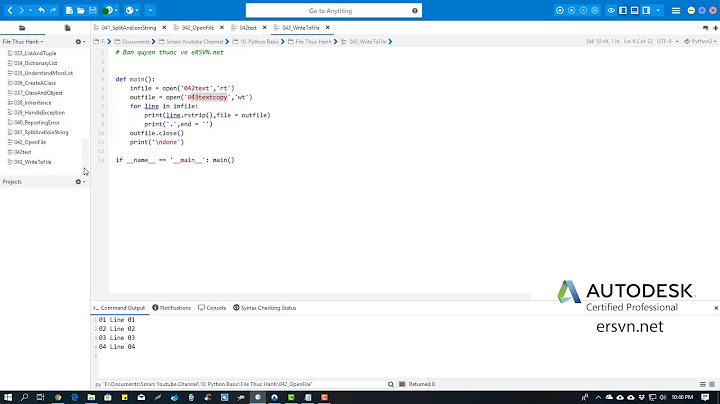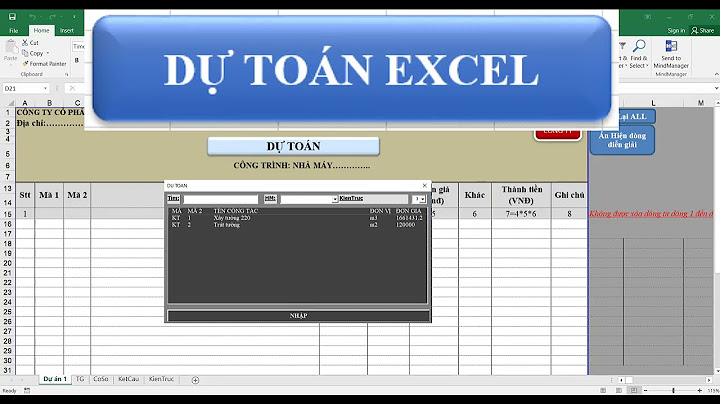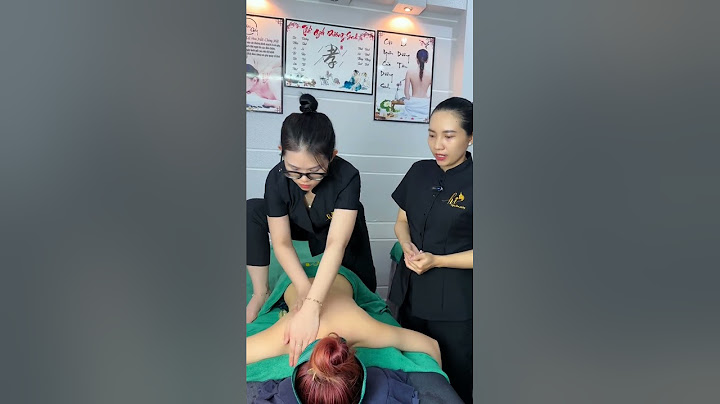Corel VideoStudio Pro vous permet de graver vos projets sur un support DVD, AVCHD, Blu-ray ou BD-J. Vous pouvez également exporter votre projet sur une carte SD.    Les vidéos importées sont automatiquement ajustées au format d'image adéquat (selon les spécifications de la boîte de dialogue du gestionnaire de modèles de disques) et sont mises au format letterbox ou pillarbox afin d'obtenir le format d'image adéquat. 1 Cliquez sur Ajouter des fichiers vidéo. Repérez le dossier où les vidéos sont stockés. Sélectionnez un ou plusieurs clips vidéo.  Remarque: Après avoir ajouté un vidéoclip à la liste de clips multimédia, il est possible que vous voyiez une diapo noire causée par une première image noire dans le vidéoclip. Pour la changer, cliquez sur le vidéoclip et déplacez le bouton coulissant de Jog jusqu'à la scène de votre choix. Faites un clic doit sur la diapo et sélectionnez Changer de diapo. 1 Cliquez sur Ajouter des fichiers de projet VideoStudio Pro. Repérez le dossier où les projets sont stockés.    Vous pouvez découper des clips vidéo et des projets VideoStudio Pro en utilisant le bouton coulissant de Jog, la marque de début/marque de fin et les commandes de navigation. Le découpage d'une vidéo vous donne la liberté d'éditer de façon précise la longueur de la vidéo. Cette fonction est disponible uniquement lorsque l'option Créer le menu est sélectionnée. En ajoutant des chapitres, vous pouvez créer des sous-menus liés au vidéoclip qui leur est associé.   Représenté sous forme de diapo vidéo dans un sous-menu, chacun des chapitres est comme un signet pour un vidéoclip. Lorsque les spectateurs cliquent sur un chapitre, la lecture de la vidéo démarre à partir du chapitre sélectionné. Si l'option Créer le menu n'est pas sélectionnée, après avoir cliqué sur Suivant, vous serez immédiatement dirigé vers l'étape d'aperçu sans créer de menu.  3 Faites glisser le bouton coulissant de Jog pour vous déplacer jusqu'à une scène que vous souhaitez définir comme un point de chapitre, puis cliquez sur Ajouter un chapitre. Vous pouvez également cliquez sur Ajouter auto des chapitres pour laisser VideoStudio Pro sélectionner automatiquement les chapitres. Remarque: Si vous voulez utiliser la fonction Ajouter auto des chapitres, votre vidéo doit durer au moins une minute ou comporter des informations sur le changement de scènes.  Vous pouvez également utiliser Supprimer le chapitre ou Supprimer tous les chapitres pour supprimer tous les chapitres indésirables.  Si vous cliquez sur la fonction Ajouter auto des chapitres et que votre vidéo est un fichier AVI formaté DV, le programme détecte automatiquement les changements de scènes et ajoute les chapitres en conséquence. Pour les fichiers MPEG-2, le programme utilise les renseignements de changement de scène afin de gérer les chapitres automatiquement. Les menus de disque permettent aux utilisateurs de naviguer facilement dans le contenu d'un disque et de sélectionner sans difficulté les parties spécifiques de la vidéo à visionner. Dans Corel VideoStudio Pro, vous pouvez créer des menus de disque en appliquant des modèles de menu et en les éditant afin de satisfaire aux exigences de vos projets. Pour éditer un modèle de menu, sélectionnez des options dans l'onglet Modifier ou cliquez sur les objets du menu dans la fenêtre d'aperçu. Vous pouvez également ajouter de nouveaux textes, de nouvelles décorations et des menus note. Les modèles personnalisés peuvent être enregistrés comme nouveaux modèles de menu. Si vous créez des Disques Blu-ray, vous pouvez configurer des menus avancés qui peuvent être utilisés sans interrompre la lecture. Autrement dit, les utilisateurs peuvent naviguer dans le contenu de votre disque tout en regardant le film. Les modèles de menu avancés sont constitués de trois couches séparées pour les paramètres d'arrière-plan, les menus de titre et les menus de chapitre. Vous pouvez éditer les objets du menu dans la couche sélectionnée actuellement.  Dans cet exemple, le clip 1 compte trois chapitres. Par conséquent, lorsque vous cliquez sur la diapo vidéo clip 1, vous passez au sous-menu nº 1. Le clip 2, quant à lui, ne compte pas de chapitre : lorsque vous cliquez dessus, la lecture de la vidéo commence au début. 1 Sélectionnez Créer le menu dans la page 1 Ajouter un média, puis cliquez sur Suivant. Vous êtes alors dirigé vers la page 2 Menu et aperçu. 2 Dans l'onglet Galerie, cliquez sur la diapo du modèle de menu pour l'appliquer. 1 Cliquez sur le bouton Définir la musique de fond  Remarque: Cliquez sur le bouton Définir les propriétés audio  Remarque: L'utilisation des menus d'animation augmente la taille du fichier. Vérifiez l'indicateur de l'utilisation de l'espace disque et la valeur Espace de menu requis pour vous assurer que la taille de fichier n'excède pas les limites de la sortie que vous avez sélectionnée. Pour ajouter une image ou une vidéo d'arrière-plan aux menus 1 Cliquez sur le bouton Définir l'arrière-plan  2 Dans la boîte de dialogue Ouvrir un fichier image ou Ouvrir un fichier vidéo, sélectionnez le ficher image ou la vidéo à utiliser.  Un clic sur Paramètres de police dans l'onglet Éditer ouvre également la boîte de dialogue Police.      Pour utiliser le quadrillage comme référence lorsque vous faites glisser les objets de menu, faites un clic droit sur la fenêtre d'aperçu et sélectionnez Afficher le quadrillage. Pour aligner automatiquement votre objet avec la ligne du quadrillage la plus proche lorsque vous le faites glisser, sélectionnez Fixer à la grille.            Remarque: Vous pouvez copier et coller les attributs, tels que la largeur, la hauteur, le degré de rotation, la déformation, la transparence, les ombres et les hautes lumières. La limite du texte, toutefois, ne peut pas être copiée.  Cliquez sur Paramètres de disposition dans l'onglet Éditer et sélectionnez Appliquer à toutes les pages de ce menu.  Cliquez sur Paramètres Avancés dans l'onglet Éditer et sélectionnez Ajouter le Menu du Titre.  Cliquez sur Paramètres Avancés dans l'onglet Éditer et sélectionnez Créer un menu de Chapitre.  Cliquez sur Paramètres Avancés dans l'onglet Éditer et sélectionnez Afficher le numéro de Miniature. 1 Cliquez sur Personnaliser dans l'onglet Éditer de la page 2 Menu et aperçu. La boîte de dialogue Personnaliser le menu s'affiche.    4 Cliquez sur Ajouter au modèle pour ajouter le modèle au dossier Favoris. Remarque: Lorsque vous travaillez dans la boîte de dialogue Personnaliser le menu, utilisez la boîte de dialogue Police pour redimensionner le texte avec exactitude. La boîte de dialogue Police peut également être lancée en faisant un clic droit sur le texte et en sélectionnant Attributs de police.  Cliquez sur le bouton Définir le son de bouton  Il maintenant temps de voir à quoi ressemble votre film avant de le graver sur un disque. Déplacez simplement le curseur de la souris et cliquez sur Lire pour visionner votre film et tester le menu sur votre ordinateur. Dans ce cas, utilisez les contrôles de navigation comme vous le feriez sur une télécommande standard pour un lecteur de disque autonome.  Il s'agit de l'étape finale dans le processus de création d'un disque. Vous pouvez graver votre film sur un disque, l'enregistrer dans un dossier sur votre disque dur ou créer un fichier image du disque, de manière à pouvoir graver le film ultérieurement.   Étiquette : permet de saisir le nom du volume pour le Disque Blu-ray/DVD. L'étiquette peut contenir 32 caractères au maximum.  Unité : permet de sélectionner le graveur à utiliser pour graver le fichier vidéo.  Copies : permet de définir le nombre de copies de disque à graver.  Type de disque : affiche le format de sortie du disque pour le projet actuel.  Créer sur disque : vous permet de graver votre projet vidéo directement sur un disque.  Format d'enregistrement : sélectionnez le format DVD Vidéo pour utiliser la norme standard de l'industrie du DVD. Pour éditer rapidement de nouveau votre disque sans copier le fichier sur votre disque dur, sélectionnez DVD Vidéo (fast re-editable), lequel est aussi conforme à la norme de l'industrie et possède une très haute compatibilité au moment d'utiliser des lecteurs DVD domestiques et des DVD-ROM informatiques. Sélectionnez DVD+VR pour les lecteurs de DVD prenant en charge ce format.  Créer les dossiers DVD : cette option est activée uniquement lorsque le fichier vidéo créé est un DVD vidéo. Les fichiers créés sont en préparation pour graver le fichier vidéo sur DVD+VR, AVCHD, BD-J ou Disque Blu-ray. Ceci permet également à l'utilisateur d'afficher les dossiers des disques terminés à l'aide d'un logiciel de lecture de disques, comme Corel WinDVD.  Créer une image disque : sélectionnez cette option si vous prévoyez de graver le disque vidéo plusieurs fois. En sélectionnant cette option, vous n'avez pas besoin de régénérer le fichier lorsque vous souhaitez graver le même disque vidéo. Cette option est uniquement disponible pour les projets DVD vidéo et désactivée pour les projets AVCHD, BD-J et Disques Blu-ray.  Normaliser l'audio : lors de leur création de différents clips vidéo, les niveaux d'enregistrement audio peuvent être différents. Lorsque ces clips vidéo sont réunis, il est possible que le volume varie considérablement. Pour rendre les niveaux de volume cohérents entre les clips, la fonction Normaliser l'audio évalue et ajuste la forme d'onde audio de l'ensemble du projet afin d'assurer un niveau audio équilibré pour toute la vidéo.  Effacer : supprime toutes les données d'un disque réinscriptible.  Graver : permet de lancer l'enregistrement.  Espace requis : sert de référence lorsque vous gravez vos projets. Ces indicateurs vous aident à déterminer si vous avez suffisamment d'espace pour graver avec succès votre projet sur le disque. 1 Cliquez sur Suivant après avoir prévisualisé votre projet. 2 Cliquez sur Afficher d'autres options de sortie et activez une ou plusieurs des options suivantes :  Remarque: Créer une image disque est désactivé pour les projets AVCHD, BD-J et Disque Blu-ray. La boîte de dialogue Options de gravure s'affiche. Définissez les autres paramètres du graveur et de sortie et cliquez sur OK. 4 Cliquez sur Graver pour démarrer le processus de gravure. Cliquez sur OK lorsqu'on vous indique que la tâche est terminée. 5 Cliquez sur Fermer pour enregistrer automatiquement votre travail et retourner à l'éditeur Corel VideoStudio Pro. Un fichier image du disque est un fichier unique qui contient l'intégralité du contenu et la structure des fichiers d'un disque. Créer un fichier image du disque sur votre ordinateur vous permet d'archiver le contenu du disque source pour une sauvegarde ou une gravure ultérieure. Vous aurez besoin d'un espace suffisant sur votre ordinateur pour stocker le fichier image du disque. 2 Cliquez sur Outils \> Graver à partir de l'image disque (ISO).  3 Dans Fichier image du disque source, naviguez jusqu'au fichier image du disque source (*.iso) et sélectionnez-le.  Créez et imprimez des étiquettes de disque, des couvertures de boîtier et des encarts dans Corel VideoStudio Pro. Vous pouvez ajouter et modifier des images, du texte et des icônes pour compléter la disposition.  Cliquez sur l'icône Imprimer une étiquette de disque, en bas à gauche de la boîte de dialogue Créer un disque.  L'onglet Général vous permet de sélectionner un modèle d'étiquette de disque ou de couvercle de boîtier pour commencer. Vous pouvez alors personnaliser la disposition globale de l'étiquette de disque, de couvercle de boîtier, d'encart ou de livret. Les dimensions réelles de votre support ou étiquette, relatives à la taille du papier sélectionné, sont affichées pour vous servir de guide. L'onglet Image vous permet d'ajuster les propriétés de vos images. L'onglet Texte vous permet de mettre vos textes en forme et d'ajuster leurs propriétés.  Liste de lecture : ouvre la boîte de dialogue Ajouter/éditer les informations de liste de lecture pour vous permettre d'ajouter des informations sur l'étiquette, telles que le titre de l'album, le nom de l'artiste, ainsi que la date.  Effacer le contenu : supprime tous les objets et l'arrière-plan de la disposition du disque. Cette option est utile lorsque vous commencez votre conception. Vous pouvez également partager vos projets de film en les exportant sur une carte SD. Vous pouvez enregistrer le film avec ou sans menu.  3 Dans la liste Modèle, sélectionnez la résolution AVCHD que vous souhaitez utiliser. Un fichier vidéo peut être exporté vers des formats de fichiers compatibles avec des périphériques externes, comme un iPod, un iPhone, une Sony PSP, des téléphones portables et des périphériques mobiles sous Windows, tels des smartphones et des ordinateurs de poche.  3 Dans la boîte de dialogue Enregistrer, entrez le nom du fichier et cliquez sur le périphérique vers lequel vous souhaitez exporter le film. La Lecture du projet vous permet de publier tout ou partie de votre projet sur un caméscope DV. Cette fonction vous permet également de visionner un aperçu en taille réelle de votre film sur l'écran entier soit d'un PC soit d'un téléviseur. Vous ne pouvez publier votre projet sur un caméscope DV que si votre projet utilise un modèle DV AVI. La façon dont votre vidéo est lue dépend de l'option Mode de lecture sélectionnée dans Préférences. 1 Dans le panneau Options de l'étape Partager, cliquez sur le bouton Lecture du projet  2 Dans la boîte de dialogue Lecture du projet - Options, sélectionnez Projet entier ou Domaine d'aperçu, puis cliquez sur Terminer pour lancer la diffusion du projet en mode plein écran. Après avoir édité votre projet et créé un fichier vidéo, Corel VideoStudio Pro vous permet d'enregistrer la vidéo sur votre caméscope DV. Vous pouvez uniquement enregistrer une vidéo au format DV AVI sur votre caméscope DV. 4 La boîte de dialogue Enregistrement DV - Fenêtre d'aperçu s'affiche. Vous pouvez prévisualiser le fichier vidéo ici. Une fois que vous avez fini de prévisualiser, cliquez sur Suivant. 5 Dans la boîte de dialogue Lecture du projet - Fenêtre d'enregistrement, utilisez le panneau de navigation pour accéder à l'endroit de la bande DV où vous souhaitez commencer l'enregistrement. Remarque: Cliquez sur Transmettre à l'unité périphérique pour aperçu pour prévisualiser votre projet sur l'écran LCD du caméscope DV. 6 Cliquez sur Enregistrer. Une fois que vous avez fini d'enregistrer votre projet sur le caméscope DV, cliquez sur Terminer. Remarque: Avant de réenregistrer le fichier vidéo sur votre caméscope DV, assurez-vous que la vidéo est bien enregistrée avec le bon codec. Par exemple, le codec Codeur vidéo DV fonctionne habituellement bien avec la plupart des caméscopes DV NTSC. Vous pouvez le sélectionner dans l'onglet Compression de la boîte de dialogue Options d'enregistrement vidéo. Pour enregistrer votre projet achevé sur un caméscope HDV/HD, vous devez d'abord le convertir en fichier de flux de transport MPEG-2 HDV/HD. 6 Dans la boîte de dialogue Lecture du projet - Fenêtre d'enregistrement, utilisez le panneau de navigation pour accéder à l'endroit de la bande DV où vous souhaitez commencer l'enregistrement. Remarque: Cliquez sur Transmettre à l'unité périphérique pour aperçu pour prévisualiser votre projet sur l'écran LCD du caméscope HDV. 7 Cliquez sur Enregistrer. Une fois votre projet enregistré sur le caméscope HDV, cliquez sur Terminer. Partagez vos projets vidéo en ligne en les téléchargeant sur Vimeo, YouTube (aux formats 2D et 3D), Facebook et Flickr. Vous pouvez accéder à vos comptes à partir de Corel VideoStudio Pro.  3 Si vous avez déjà enregistré votre fichier vidéo, cliquez sur Parcourir à la recherche d'un fichier à charger pour rechercher la vidéo dans le répertoire des fichiers. Si vous n'avez pas enregistré votre vidéo, faites votre choix dans la liste des qualités vidéo. Votre vidéo sera enregistrée selon les paramètres de qualité sélectionnés. 3 Si vous avez déjà enregistré votre fichier vidéo, sélectionnez Parcourir à la recherche d'un fichier à charger pour rechercher la vidéo dans le répertoire des fichiers. Si vous n'avez pas enregistré votre vidéo, faites votre choix dans la liste des qualités vidéo. Votre vidéo sera enregistrée selon les paramètres de qualité sélectionnés. 6 Cliquez sur Suivant. L'avis de non responsabilité sur les droits d'auteur s'affiche. Examinez l'énoncé de l'avis et cliquez sur Suivant. 8 Cliquez sur Télécharger. La barre de progression du téléchargement de la vidéo vous montre la progression de votre téléchargement. 9 Cliquez sur Terminé une fois que la vidéo a bien été téléchargée. Vous accédez alors à la page Web de YouTube où vous pouvez contrôler le fichier vidéo que vous avez téléchargé. 2 Si vous avez déjà enregistré votre fichier vidéo, sélectionnez Parcourir à la recherche d'un fichier à charger pour rechercher la vidéo dans le répertoire des fichiers. Si vous n'avez pas enregistré votre vidéo, faites votre choix dans la liste des qualités vidéo. Votre vidéo sera enregistrée selon les paramètres de qualité sélectionnés. Remarque: Vous pouvez également activer l'option Conserver ma connexion à Corel VideoStudio pour permettre au programme de se souvenir des détails du compte et omettre cette étape lors de la session suivante. 5 Cliquez sur Autoriser pour permettre au programme d'afficher la vidéo dans votre profil. 6 Saisissez le titre et une description dans les zones de texte fournies et sélectionnez les paramètres de confidentialité de votre vidéo. 7 Cliquez sur Télécharger et vérifiez l'état de progression du téléchargement. 8 Cliquez sur Terminé et votre navigateur par défaut s'ouvrira pour afficher la vidéo que vous avez téléchargée dans votre profil Facebook. 2 Si vous avez déjà enregistré votre fichier vidéo, sélectionnez Parcourir à la recherche d'un fichier à charger pour rechercher la vidéo dans le répertoire des fichiers. Si vous n'avez pas enregistré votre vidéo, faites votre choix dans la liste des qualités vidéo. Votre vidéo sera enregistrée selon les paramètres de qualité sélectionnés. Si vous cliquez sur NO THANKS, vous serez renvoyé à la page d'accueil de Flickr et le processus d'ouverture de session s'interrompra. 6 Saisissez le titre, la description et les balises de votre choix dans les zones de texte affichées et choisissez le jeu dans lequel vous désirez ajouter la vidéo. 8 Cliquez sur Télécharger et vérifiez l'état de progression du téléchargement. 9 Cliquez sur Terminé et votre navigateur par défaut s'ouvrira pour afficher la vidéo que vous avez téléchargée dans votre profil Flickr. Nous vous recommandons de visualiser cette Aide dans Internet Explorer ou Mozilla Firefox. Toutes les fonctionnalités décrites dans l'Aide ne sont pas incluses dans toutes les versions de Corel VideoStudio Pro. Pour plus d'information, rendez-vous sur le site www.corel.com. |