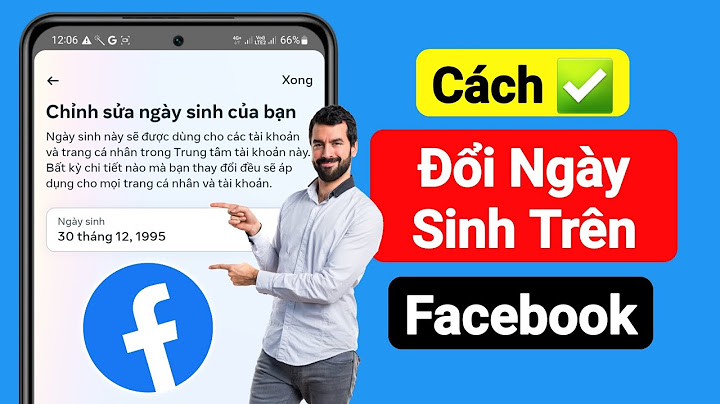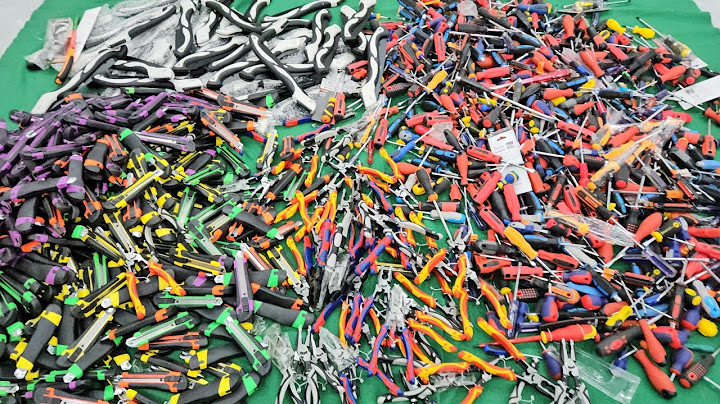Bài viết này trình bày chi tiết các bước cần thực hiện nếu bạn muốn nâng cấp thiết bị của mình Windows 11 Home lên Windows 11 Pro. Show
Nâng cấp lên Windows 11 Pro sử dụng Microsoft StoreCách tốt nhất để nâng cấp từ Windows 11 Home lên Windows 11 Pro là thông qua Microsoft Store. Để bắt đầu, chỉ cần bấm vào đây để mở trang nâng cấp Microsoft Store lên Windows. Nâng cấp lên Windows 11 Pro Khi bạn chọn nâng cấp thông qua Microsoft Store, hệ thống sẽ phát hiện xem phiên bản Windows 11 Home hiện tại của bạn có được kích hoạt hay không và sau đó hướng dẫn bạn tương ứng. Nâng cấp lên đăng Windows 11 Pro cách thủ côngQuan trọng: Các bước sau chỉ áp dụng cho các thiết bị hiện đang chạy bản sao đã kích hoạt Windows 11 Home. Nếu chưa kích hoạt, trước tiên bạn nên kích hoạt Windows 11 Home kích hoạt. Để biết thêm thông tin, hãy xem Kích hoạt Windows. Để nâng cấp từ phiên Windows 11 Home lên Windows 11 Pro cách thủ công, trước tiên hãy kiểm tra xem bạn đang chạy phiên bản nào và trạng thái kích hoạt của mình:
Sau khi xác nhận bạn đã được kích hoạt, hãy kiểm tra xem bạn có khóa sản phẩm Windows Pro hay không. Để biết thêm thông tin, hãy xem Tìm khóa sản phẩm Windows của bạn. Sau đó, hãy làm theo các bước áp dụng cho kịch bản khóa sản phẩm của bạn. Nếu bạn có khóa sản Windows 11 Pro của mình
Nếu bạn không có khóa sản phẩm Windows 11 Pro
Sau khi xác nhận giao dịch mua, bạn sẽ được nhắc cài đặt và Windows 10 Pro lại PC. Sau đó, bạn sẽ chạy Windows 10 Pro. Microsoft đã chính thức đăng tải thông tin: Tới ngày 14/1/2020, Microsoft sẽ chính thức ngừng hỗ trợ hệ điều hành Windows 7. Trong khi đó, Microsoft đã chính thức phát hành Windows 10 tại 190 quốc gia khác nhau trên toàn cầu và có hơn 800 triệu thiết bị sử dụng Windows 10 với những tính năng mới, cơ bản như:
2. Hướng dẫn nâng cấp máy tính pc lên win 10Kiểm tra bản quyền và phiên bản Windows hiện tại
Cập nhật lên Windows 10 từ Windows 7, 8 bằng MediaCreationTool
Cập nhật lên Windows 10 từ Windows 8.1
3. Những lưu ý trước, trong và sau nâng cấp lên Windows 10 Sao lưu các tập tin quan trọng: Backup các dữ liệu quan trọng trong thiết bị là việc đầu tiên bạn nên làm trước mỗi lần nâng cấp bản cập nhật lớn tránh trường hợp bị mất dữ liệu sau khi nâng cấp. Nâng cấp lên Win 10 mất bao lâu?Update Win 10 mất bao lâu? - Trả lời: Thời gian để tải xuống bản cập nhật tùy thuộc vào cấu hình máy và tốc độ kết nối Internet, cài đặt mạng cũng như kích cỡ của bản cập nhật, thông thường mất khoảng vài đến vài chục phút. Nâng cấp win 7 lên Win 10 hết bao nhiêu tiền?Hoặc nếu bạn đã có sẵn phiên bản Home rồi thì bạn chỉ cần bỏ thêm 99$ để nâng cấp lên phiên bản Pro. Chi phí trung bình khi cài ngoài cửa tiệm là 100.000 – 150.000 đồng, một số đơn vị có thể là 250 – 500 nghìn đồng. Nâng cấp lên Windows 11 mất bao lâu?Trong nhiều trường hợp, việc cài đặt Windows 11 lên máy tính mới có thể tốn từ 10 đến 20 phút (nếu máy tính đó có trang bị ổ cứng SSD) hoặc lâu hơn một chút (nếu máy tính đó có trang bị ổ cứng HDD). Làm sao để nâng cấp Windows?Nếu bạn muốn cài đặt bản cập nhật ngay, hãy chọn Bắt đầu Cài đặt > > Cập & Bảo mật > Windows Update , sau đó chọn Kiểm tra bản cập nhật. Nếu có bản cập nhật, hãy cài đặt. |