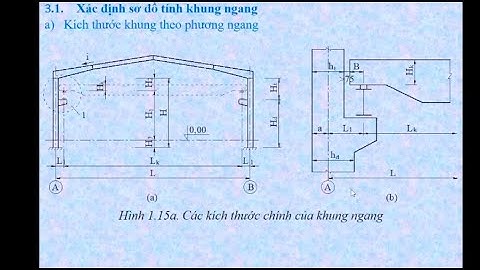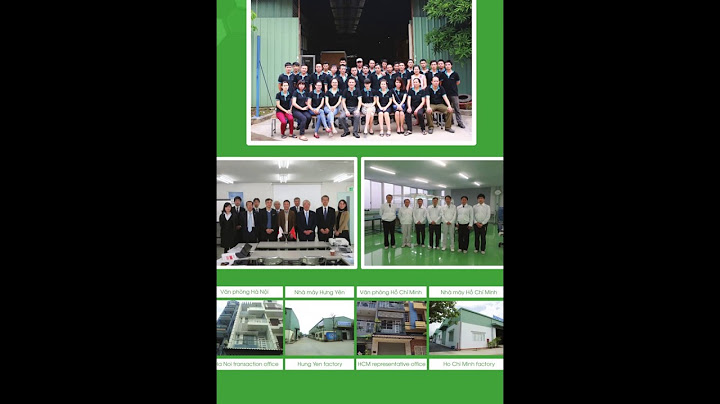, sau một thời gian sử dụng các bạn thường thấy phân vùng này sẽ ngày càng đầy lên làm máy hoạt động chậm đi hay thậm chí là không còn dung lượng trống. Lúc này chúng ta cần di chuyển bớt dữ liệu sang một ổ đĩa khác, ví dụ ổ D. Show
Có rất nhiều cách di chuyển dữ liệu từ ổ C sang ổ D trong Windows 10, cách đơn giản nhất bạn có thể làm thủ công bằng cách di chuyển các file tải xuống, file ở trên desktop,... sang ổ D. Có bạn thì chuyển phân vùng tải xuống mặc định của trình duyệt sang ổ D để không làm tốn dung lượng của ổ C. Tuy nhiên TNC Store sẽ giới thiệu đến các bạn một cách làm hiệu quả, nhanh chóng hơn rất nhiều và có thể áp dụng cho nhiều thư mục khác nhau trong ổ C, hay ổ cài hệ điều hành của máy tính. Đó là chúng ta sẽ chỉ chuyển toàn bộ phân vùng Download, Desktop... từ ổ C sang ổ D (hoặc các ổ lưu trữ bất kỳ khác). Cách chuyển dữ liệu từ ổ C sang ổ D trong Windows 10
Bạn cũng có thể thực hiện tương tự với Download, Pictures, Videos... Như vậy là chỉ với vài bước đơn giản, bạn đã có thể chuyển được một lượng lớn dữ liệu từ ổ đĩa C sang ổ đĩa D trong Windows 10. Việc chuyển các thư mục như Download hay Desktop Mất dữ liệu do sự cố máy tính hoặc sự cố đĩa cứng ít nhất cũng khiến cho bạn chán nản. Bạn có thể mất ảnh gia đình, bộ sưu tập nhạc hoặc dữ liệu tài chính. Và, sau khi bạn có được máy tính theo cách bạn muốn, có thể mất một thời gian dài để đặt lại cấu hình các cài đặt cá nhân của bạn trên máy tính mới, chẳng hạn như: hình nền, âm thanh, bộ bảo vệ màn hình và cấu hình mạng không dây Tuy nhiên, một chút phòng ngừa có thể sẽ rất hữu ích trong việc giúp tránh sự cố này. Để giúp bạn tiết kiệm rất nhiều thời gian và tránh bị bực mình, chúng tôi khuyên bạn nên thực hiện biện pháp phòng ngừa gồm thường xuyên sao lưu các dữ liệu và cài đặt của bạn. Bài viết này mô tả cách sao lưu các cài đặt và tệp cá nhân của bạn theo cách thủ công trong Windows 7, Windows Vista, Windows XP và Windows Server 2003. Bài viết cũng mô tả cách sử dụng các công cụ dữ liệu trong Windows để sao lưu các tệp và cài đặt của bạn. Thông tin Bổ sungPhương pháp 1: Sao lưu theo cách thủ công các tệp và cài đặt của bạn sang phương tiện di động hoặc sang một vị trí mạngPhương pháp đơn giản nhất là sao lưu theo cách thủ công các tệp và cài đặt của bạn sang phương tiện di động hoặc sang một vị trí mạng. Bạn có thể chỉ định các tệp và cài đặt mà bạn muốn sao lưu cũng như tần suất bạn muốn tiến hành sao lưu. Lưu ý Các ví dụ cho phương tiện di động gồm có đĩa cứng gắn ngoài, DVD, CD và thẻ nhớ USB. Bạn có thể sao lưu tệp sang một máy tính khác hoặc một thiết bị mạng nếu máy tính của bạn được kết nối với mạng, chẳng hạn như mạng không dây. Để sao lưu theo cách thủ công các tệp của bạn sang một vị trí mạng hoặc phương tiện di động trên máy tính chạy Windows 7, Windows Vista, Windows XP hoặc Windows Server 2003, hãy làm theo các bước sau:
Lưu ý
Phương pháp 2: Sử dụng tính năng Dễ truyền để sao lưu dữ liệu vào một máy tính khácPhương pháp dễ dàng nhất tiếp theo là sử dụng tính năng Dễ truyền trong Windows để truyền dữ liệu sang một máy tính khác. Phần này thảo luận các trường hợp sau trong đó bạn có thể sử dụng tính năng Dễ truyền để sao lưu dữ liệu sang một máy tính khác: Hệ điều hành máy tính của bạn Hệ điều hành máy tính đích Windows 7 Windows 7 Windows 7 Windows Vista Windows Vista Windows Vista Sao lưu máy tính chạy Windows 7Truyền tệp và cài đặt sang một máy tính chạy Windows 7 khácTính năng Dễ truyền Windows cho phép bạn sao lưu các cài đặt và tệp trong tài khoản người dùng. Sau đó, bạn có thể khôi phục các tệp và cài đặt đó sang một máy tính mới. Để khởi động tính năng Dễ truyền Windows, hãy làm theo các bước sau:
Truyền tệp và cài đặt sang một máy tính chạy Windows VistaNếu bạn muốn chuyển dữ liệu từ một máy tính chạy Windows 7 sang một máy tính chạy Windows Vista, hãy sử dụng phiên bản Dễ truyền Windows dành cho Windows Vista. Để thực hiện việc này, hãy làm theo các bước sau:
Sao lưu máy tính chạy Windows VistaTruyền tệp và cài đặt sang một máy tính chạy Windows Vista khácTính năng Dễ truyền Windows cho phép bạn sao lưu các cài đặt và tệp trong tài khoản người dùng. Sau đó, bạn có thể khôi phục các tệp và cài đặt đó sang một máy tính mới. Để khởi động tính năng Dễ truyền Windows, hãy làm theo các bước sau:
Phương pháp 3: Sử dụng Trung tâm sao lưu và khôi phụcNhư là một biện pháp phòng ngừa, bạn có thể sử dụng tính năng Trung tâm sao lưu và khôi phục trong Windows 7 và Windows Vista để sao lưu dữ liệu của mình. Sao lưu máy tính chạy Windows 7Lưu ý Dữ liệu mà bạn sao lưu bằng Trung tâm sao lưu và khôi phục của Windows 7 có thể chỉ được khôi phục trên hệ điều hành dựa trên Windows 7.
Sao lưu máy tính chạy Windows VistaLưu ý Dữ liệu mà bạn sao lưu bằng Trung tâm sao lưu và khôi phục của Windows Vista có thể chỉ được khôi phục trên hệ điều hành Windows Vista.
Phương pháp 4: Truyền tệp từ máy tính chạy Windows 2000, Windows XP hoặc Windows Server 2003Sử dụng Trình hướng dẫn truyền tệp và cài đặt dành cho Windows XPBạn có thể sử dụng Trình hướng dẫn truyền tệp và cài đặt dành cho Windows XP để truyền tệp trên máy tính chạy Windows XP, Windows Server 2003 hoặc Windows 2000.
Tài nguyên bổ sungChúng tôi khuyên bạn những điều sau khi thực hiện sao lưu dữ liệu:
Bạn cần thêm trợ giúp?Bạn muốn xem các tùy chọn khác?Khám phá các lợi ích của gói đăng ký, xem qua các khóa đào tạo, tìm hiểu cách bảo mật thiết bị của bạn và hơn thế nữa. Cộng đồng giúp bạn đặt và trả lời các câu hỏi, cung cấp phản hồi và lắng nghe ý kiến từ các chuyên gia có kiến thức phong phú. |