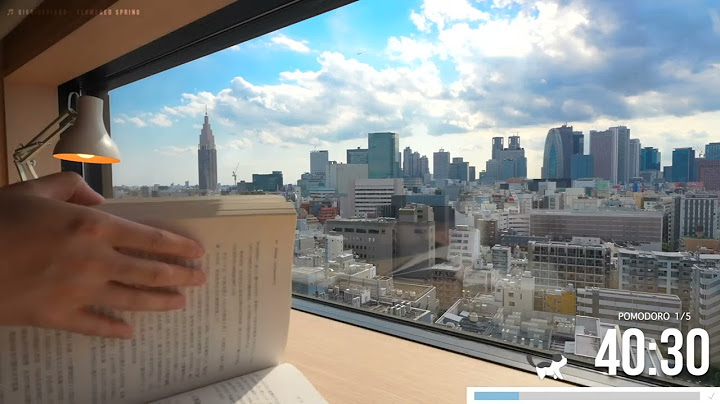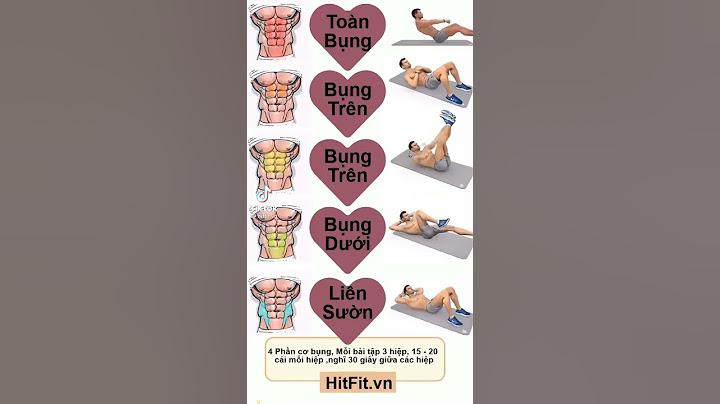Bài viết này có đồng tác giả là đội ngũ biên tập viên và các nhà nghiên cứu đã qua đào tạo, những người xác nhận tính chính xác và toàn diện của bài viết. Nhóm Quản lý Nội dung của wikiHow luôn cẩn trọng giám sát công việc của các biên tập viên để đảm bảo rằng mọi bài viết đều đạt tiêu chuẩn chất lượng cao. Bài viết này đã được xem 8.484 lần. wikiHow hôm nay sẽ hướng dẫn bạn cách chia sẻ lịch Google với người khác qua email hoặc thiết lập lịch sang chế độ công khai.
Mở trang Google Calendar bằng trình duyệt web. Truy cập https://calendar.google.com bằng trình duyệt web trên máy tính. (Nếu Google Calendar không tự động đăng nhập, bạn cần nhập địa chỉ email và mật khẩu tài khoản Google của bạn) Bước 2: Di con trỏ chuột lên lịch mà bạn muốn chia sẻ. Lịch của bạn sẽ được liệt kê bên trái cửa sổ, phía dưới tiêu đề “My calendars” (Lịch của tôi).  Bước 3: Nhấp vào biểu tượng ⋮ cạnh tên lịch để hiển thị các tùy chọn.  Bước 4: Nhấp vào Settings and sharing (Chia sẻ và cài đặt) trong trình đơn. Các thiết lập của lịch được chọn sẽ mở ra trong trang mới.  Bước 5: Nhấp vào nút + Add people (Thêm người) bên dưới tiêu đề “Share with specific people” (Chia sẻ với người cụ thể). Một cửa sổ sẽ bật lên.  Bước 6: Nhập email của người mà bạn muốn chia sẻ. Nhập địa chỉ của liên hệ vào trường “Add email or name” (Thêm email hoặc tên).  Bước 7: Nhấp vào Permissions (Quyền) và chọn thiết lập quyền. Những tùy chọn này bao gồm: + See only free/busy (hide details) – Chỉ xem thông tin rảnh/bận (ẩn chi tiết) + See all event details – Xem tất cả chi tiết sự kiện + Make changes to events – Thay đổi sự kiện + Make changes and manage sharing – Thay đổi và quản lý chia sẻ  Bước 8: Nhấp vào nút Send (Gửi) để gửi email mời chia sẻ lịch này cho liên hệ mà bạn chọn.  Bước 9: Sau khi thực hiện tất cả các bước trên, một email xác nhận sẽ được gửi về email của người được chia sẻ. Sau khi click “thêm lịch này”, người được chia sẻ sẽ thấy lịch được thêm vào phần “Other Calendars” (lịch khác)  Cách 2: Thiết lập lịch là công khai sau đó chia sẻ đường dẫn (link) Bước 1: Thực hiện tương tự các bước 1,2,3,4 như ở Cách 1 Bước 2: Tích vào ô cạnh dòng Make this calendar public (Hiển thị cho mọi người). Tùy chọn này nằm dưới tiêu đề “Access permissions for events” (Quyền truy cập sự kiện).  Bước 3: Nhấp vào OK để xác nhận lại. Vậy là lịch của bạn đã chuyển sang chế độ công khai.  Bước 4: Nhấp vào nút Get shareable link (Nhận liên kết có thể chia sẻ được).  Bước 5: Nhấp vào Copy link (Sao chép liên kết) từ trong trình đơn bật lên. URL liên kết trực tiếp đến lịch của bạn sẽ được sao chép.  Bước 6: Dán và chia sẻ liên kết mà bạn vừa sao chép đến bất cứ đâu. Bạn có thể gửi liên kết qua email, mạng xã hội hoặc tin nhắn. Lưu ý: + Cách duy nhất để cho phép những người không có tài khoản Google xem lịch của bạn là đặt lịch đó ở chế độ công khai (cách 2). + Đối với tài khoản Google Workspace (G Suite), trong trường hợp bạn không thiết lập chia sẻ Google Calendar được thì có thể quản trị viên tài khoản của bạn đã giới hạn hoặc tắt tính năng chia sẻ ra bên ngoài tổ chức, bạn cần liên hệ quản trị viên để được hỗ trợ. |