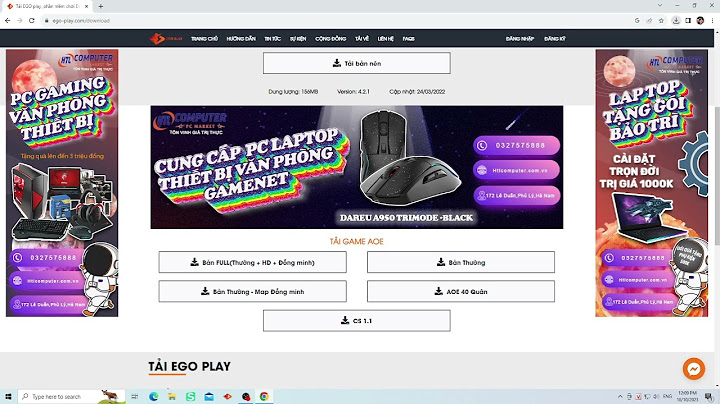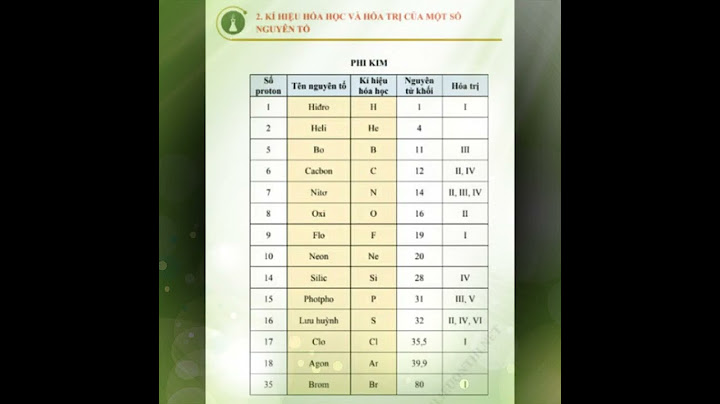Chắc hẳn trong quá trình sử dụng Word bạn đã từng gặp tình trạng lỗi nhảy trang trong Word khiến văn bản kém chuyên nghiệp, xuất hiện khoảng trống lớn không thẩm mỹ. Show
 Gặp lỗi nhảy trang trong Word cần làm gì? Lỗi nhảy trang trong Word khiến trang cũ vẫn còn khoảng trống nhưng đoạn văn, bảng biểu hoặc hình ảnh lại nhảy sang trang khác gây khó chịu cho người đọc. Để khắc phục tình trạng này, hãy tham khảo hướng dẫn dưới đây của Sửa chữa Laptop 24h nhé! Nguyên nhân gây lỗi nhảy trang trong Word
Nếu gặp phải tình trạng lỗi nhảy trang, bạn có thể tham khảo hướng dẫn cụ thể theo từng trường hợp lỗi dưới đây để khắc phục. Các cách Sửa chữa Laptop 24h cung cấp có thể áp dụng cho mọi phiên bản Word trên hệ điều hành Windows và MacOS. 1. Sửa lỗi tự động nhảy trang văn bản trong WordBước 1: Tại file Word bị lỗi nhảy trang --> Click chọn Home. .jpg) Chọn Thẻ Home Bước 2: Tại tab Paragraph --> Chọn biểu tượng mũi tên hướng xuống.  Chọn biểu tượng mũi tên hướng xuống Bước 3: Xuất hiện cửa sổ mới --> Click chọn tab Line and Page Breaks  Chọn tab Line and Page Breaks tại cửa sổ hiện lên Bước 4: Bỏ tích chọn cả 4 ô ở phần Pagination --> Nhấn OK để sửa lỗi nhảy trang trong Word.  Bỏ tích chọn cả 4 ô ở phần Pagination Sau khi thực hiện xong nếu bạn vẫn chưa thấy hết bị nhảy trang thì bạn chỉ cần copy toàn bộ dữ liệu trong file Word đó qua 1 file Word mới thôi nhé! 2. Sửa lỗi tự động nhảy trang khi chèn bảng trong WordBước 1: Mở file Word có bảng bị nhảy trang > Click chuột phải vào bảng > Chọn Table Properties.  Mở file Word có bảng bị nhảy trang Bước 2: Chọn tab Row ở cửa sổ hiện lên.  Chọn tab Row ở cửa sổ hiện lên Bước 3: Bỏ tích ở ô Allow row to break across pages --> Nhấn OK để sửa lỗi table trong Word bị tự động nhảy trang.  Bỏ tích ở ô Allow row to break across pages Như vậy trên đây Sửa chữa Laptop 24h đã hướng dẫn bạn khắc phục hiệu quả lỗi nhảy trang trong Word. Cảm ơn đã theo dõi bài viết và chúc bạn thực hiện thành công! Xuống dòng - một công việc tưởng chừng như cực kì đơn giản và thường xuyên được sử dụng trong Word nhưng cũng có thể dễ dàng gây ra những lỗi khiến bạn không biết phải xử lý ra sao. Trong bài viết này Gitiho sẽ cùng bạn tìm hiểu nguyên nhân gây ra những lỗi xuống dòng này, và cách khắc phục những lỗi xuống dòng thường gặp trong Word nhanh và hiệu quả. Cùng theo dõi nhé! Xem thêm: Cách xử lý các lỗi xuống dòng nhờ các khóa học Word cơ bản này Cách xuống dòng tránh lỗi xuống dòng trong WordLỗi xuống dòng trong Word có thể đến từ chính cách xuống dòng đó! Có phải bạn đã từng nghĩ, xuống dòng chỉ có 1 cách duy nhất là nhấn phím Enter, áp dụng cho tất cả các trường hợp không? Không phải đâu nhé! Mỗi trường hợp sẽ có cách xuống dòng khác nhau để không bị xảy ra lỗi khi định dạng đó! Xuống dòng khi nhập văn bản trong WordKhi nhập văn bản trong Word chúng ta cần lưu ý những cách xuống dòng trong word:
Xuống dòng khi nhập văn bản trong bảng trong WordKhi nhập văn bản trong bảng biểu, chúng ta không nên sử dụng phím Enter để xuống dòng mà nên sử dụng tổ hợp phím Shift+Enter nhé!  Cách khắc phục các lỗi xuống dòng thường gặp trong WordChữ bị tách khi xuống dòng trong wordLỗi xuống dòng khiến khoảng cách giữa các chữ bị giãn ra nhiều thường xảy ra do bạn áp dụng căn lề đều 2 bên (Justify). Khi căn lề đều, Word sẽ tự động giãn cách các chữ sao cho phù hợp với độ dài của dòng. Để khắc phục tình trạng này, chúng ta sẽ làm theo 1 trong 2 cách sau: Cách 1: Nhấn phím Enter thay vì Shift+Enter Cách 2: Bôi đen toàn bộ đoạn văn bản, nhấp chuột phải, chọn Paragraph > Indents and Spacing. Ở mục Spacing, điều chỉnh các thông số ở mục Before và After thành 0 hết.  Xem thêm: Cách tạo AutoText giúp soạn thảo văn bản nhanh trong Word Lỗi bị tự động xuống dòng khi chưa hết dòng trong WordChắc hẳn các bạn đã gặp lỗi chữ khi xuống dòng phải không? Hãy cùng chunhs tôi tìm hiểu về cách sửa lỗi chữ bị xuống dòng trong word. Khi bạn đang nhập văn bản và chưa hết độ dài của dòng, nhưng Word đã tự động nhảy xuổng dòng mới thì đó chính là lỗi tự động chữ bị nhảy xuống dòng trong Word. Để khắc phục lỗi một phần chữ bị xuống dòng trong word, chúng ta thực hiện như sau: Nhấn tổ hợp phím Ctrl + H để mở hộp thoại Find and Replace thẻ Replace Ở ô Find what, nhập ".^p" (. là kết thúc câu, p là xuống dòng) Ở ô Replace with nhập ký tự tùy ý để thay cho ký tự xuống dòng (ví dụ "####")  Nhấp chọn Replace All để thay đổi toàn bộ những phần bị tự động xuống dòng Tiếp tục mở hộp thoại Find and Replace. Ở ô Find what, nhập "^p". Ở ô Replace with, nhấn phím cách (space) 1 lần để tạo khoảng cách, sau đó chọn Replace All.  Vào lại hộp thoại Find and Replace. Ở ô Find what nhập ký tự tùy ý vừa được thay ở bên trên ("####"). Ở ô Replace with, nhập ".^p", sau đó chọn Replace All để xóa các hàng trống và sửa lỗi xuống trong Word.  Vậy là lỗi tự động xuống dòng đã được khắc phục rồi đó! Xem thêm: Xuống dòng trong html Lỗi cách dòng không đều trong WordLỗi khoảng cách giữa các dòng không đều nhau thường xảy ra khi bạn sao chép dữ liệu từ nhiều nguồn, với nhiều kiểu giãn cách dòng khác nhau, nên khi dán chung vào một file Word thì các định dạng giãn dòng sẽ bị khác nhau. Có 2 cách để khắc phục tình trạng này Sử dụng hộp thoại Find and ReplaceNhấn tổ hợp phím Ctrl + H để mở hộp thoại Find and Replace thẻ Replace Ở mục Find what, nhập "^". Ở mục Replace with, nhập "^p".  Chọn Replace All để thay thế toàn bộ các khoảng cách dòng bị khác nhau Tính năng sẽ tiến hành tìm kiếm lỗi trên Word và thông báo tới người dùng số lượng lỗi tìm kiếm được nhấn OK để tiến hành sửa lỗi đó. Những điều bạn phải biết về: Các phím tắt trong Word, Excel, Power Point và Tips để tăng tốc độ làm việc Tổng kếtTrên đây là những lỗi thường gặp khi xuống dòng trong Word cũng như cách khắc phục những lỗi này nhanh và hiệu quả. Mong rằng bạn đã áp dụng thành công được vào văn bản của mình, và sẽ không còn cảm thấy khó khăn khi gặp những lỗi này trong quá trình soạn thảo với Word nữa. |