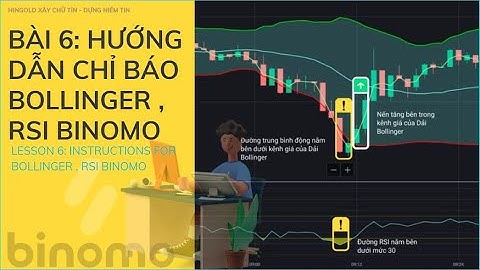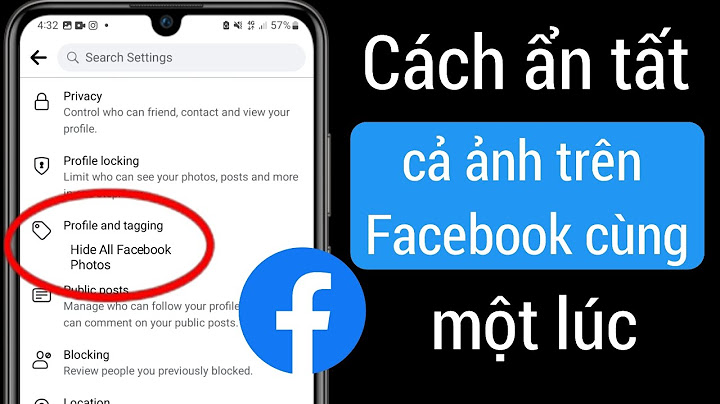Các tệp zip (nén) mất ít dung lượng lưu trữ hơn và có thể truyền sang máy tính khác nhanh hơn tệp không nén. Trong Windows, bạn làm việc với tệp và thư mục nén theo cách giống như bạn làm việc với tệp và thư mục không nén. Kết hợp nhiều tệp vào một thư mục zip duy nhất để chia sẻ một nhóm tệp dễ dàng hơn.
Lưu ý:
Bạn cần thêm trợ giúp?Bạn muốn xem các tùy chọn khác?Khám phá các lợi ích của gói đăng ký, xem qua các khóa đào tạo, tìm hiểu cách bảo mật thiết bị của bạn và hơn thế nữa. Cộng đồng giúp bạn đặt và trả lời các câu hỏi, cung cấp phản hồi và lắng nghe ý kiến từ các chuyên gia có kiến thức phong phú. Nói đến cách nén và giải nén file trên Windows 10, người dùng thường nghĩ ngay đến các công cụ từ các hãng phần mềm thứ 3 như Winrar hay WinZip, tuy nhiên có một điều không nhiều người biết là trên Windows 10 có cũng tích hợp sẵn một công cụ nén file đơn giản và hiệu quả. Windows 10 là hệ điều hành được toàn diện của Microsoft khi được hãng nâng cấp và cài đặt sẵn nhiều tiện ích mặc định thông minh, hỗ trợ người dùng làm việc tốt hơn mà không cần cài đặt các công cụ từ các hãng phần mềm thứ 3. Để hỗ trợ người dùng quản lý dữ liệu tốt hơn, tính năng nén – giải nén file cũng được bổ sung trong Windows 10 mang tới sự tiện lợi hơn cho người dùng. Trong bài viết này, chúng ta sẽ cùng nhau đi tìm hiểu chi tiết hơn về công cụ nén và giải nén file trên Windows 10 và các thao sử dụng hiệu quả. 1. Thao Tác Nén File Trên Windows 10 Bằng Công Cụ Mặc Định Cách 1: Bạn nhấn chuột phải vào thư mục hay tệp tin mà mình muốn nén, sau đó nhấn tiếp vào Send to , rồi chọn Compressed (zipped) folder .  Cách 2: Nhấn chuột trái vào thư mục hay tệp tin cần nén. Nhấn tiếp vào thẻ Share trong cửa sổ quản lý thư mục và chọn ZIP có biểu tượng tệp tin trên thanh công cụ phía trên màn hình.  2. Cách Giải Nén File Trên Windows 10 Bằng File Explorer Cách 1: Để giải nén file người dùng cũng rất đơn giản. Bạn nhấn chuột phải vào tệp tin được nén, chọn Extract All.  Trong cửa sổ giải nén file vừa hiển thị, bạn nhấn Browse chọn đường dẫn để lưu dữ liệu sẽ được giải nén và nhấn Extract .  Cách 2: Nếu trên máy tính của bạn đã có cài một phần mềm nén file khác thì có thể nút Extract All sẽ không xuất hiện trên thực đơn chuột phải. Nếu muốn giải nén file bằng công cụ mặc định của Windows 10, bạn nhấn chuột vào tệp tin được nén. Chọn vào thẻ Compressed Folder Tools trên thanh công cụ, sau đó nhấn vào tùy chọn Extract All .  Cửa sổ giải nén file hiện ra, bạn thực hiện tương tự như Cách 1, nhấn Browse để chọn đường dẫn và chọn Extract để bắt đầu giải nén. Với thủ thuật đơn giản, bạn hoàn toàn có thể nén và giải nén file trên Windows 10 nhanh chóng và đơn giản mà không cần tham khảo các cách giải nén file trên máy tính khác. Tuy nhiên do giới hạn chỉ làm việc với các tệp tin có định dạng ZIP nên đây chỉ là giải pháp mang tính tạm thời, phù hợp với người ít có nhu cầu nén và giải nén. Hy vọng trong tương lai, Microsoft sẽ tiếp tục phát triển này, cho phép làm việc với nhiều định dạng hơn nữa. |