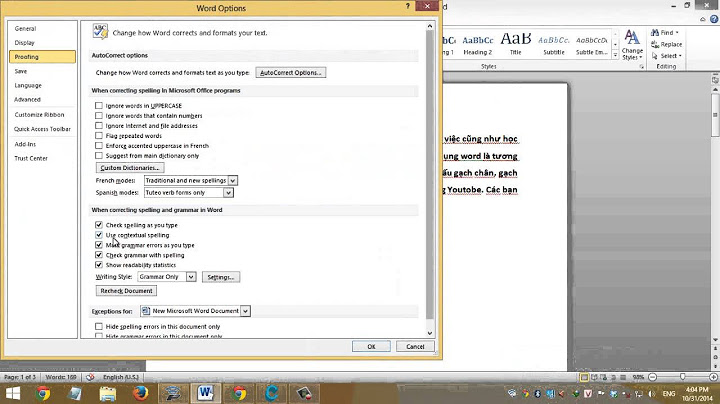Quá trình tạo USB Ghost mang lại nhiều lợi ích cho máy tính, bảo vệ khỏi virus, lỗi phần cứng, phần mềm… Thực hiện đơn giản, chỉ vài thao tác là có ngay bản Ghost chất lượng. Tham khảo hướng dẫn chi tiết tại Mytour Blog! Show Thông tin về Ghost WindowsGhost Windows (hay backup – sao lưu) là sao chép dữ liệu từ máy tính sang thiết bị có dung lượng lớn hơn, phòng tránh mất dữ liệu hoặc hệ thống không khởi động được. Ghost Windows là công cụ hỗ trợ khôi phục dữ liệu, chia thành Ghost hệ thống và Ghost dữ liệu.
 Lợi Ích của Việc Ghost WindowsTrong thời kỳ hiện đại, công nghệ máy tính đang phát triển mạnh mẽ. Tuy nhiên, người dùng đối mặt với nhiều vấn đề và nguy cơ ổ cứng trên Windows, đặc biệt là Windows 10. Ghost Windows (sao lưu) là giải pháp hữu ích bảo vệ máy tính khỏi sự cố. Người dùng có thể khôi phục hệ thống dễ dàng và tiết kiệm thời gian so với cài đặt lại. Xem thêm: Camera mini đa năng, chính hãng  Lợi Ích của GhostGhost mang đến nhiều lợi ích xuất sắc, là sự lựa chọn tin cậy của nhiều người dùng cho thiết bị của họ, chi tiết như sau:
Tuy nhiên, trong quá trình sử dụng, Ghost Windows vẫn có một số hạn chế không đáng kể, chẳng hạn như:
 Khi nào nên tạo Ghost windows?Người dùng nên tạo lại Ghost Windows khi máy tính bị nhiễm virus nặng, không hài lòng với phiên bản hiện tại, hoặc đơn giản là muốn cài đặt lại Windows do máy bắt đầu đơ, chậm. Ghost lại Windows giúp tiết kiệm thời gian hơn so với việc cài đặt lại toàn bộ hệ điều hành. Nếu có thể, người dùng nên tự tạo Ghost riêng. Việc này mang lại tính cá nhân hóa cao, đồng thời đảm bảo tính tương thích tốt với thiết bị của họ. Sở hữu Ghost riêng cũng giúp máy tính hoạt động ổn định hơn, tránh được một số rủi ro không mong muốn từ việc sử dụng Ghost trên mạng. Ưu điểm của việc Ghost USB là gì?Phương pháp tạo USB Ghost mang đến nhiều ưu điểm nổi bật như sau:
Nếu người dùng tạo USB Ghost qua Hiren’s Boot CD, họ sẽ trải nghiệm nhiều lợi ích tuyệt vời như:
 Dụng cụ cần thiết để tạo USB Ghost
Bí quyết tạo bản Ghost USB cho Windows 10Tạo USB Ghost
Bước 5: Nhập chữ cái kí hiệu của USB và nhấn Enter (ví dụ: nếu là ổ H, nhập H và nhấn Enter). Bước 6: Khi được hỏi xác nhận ổ USB, nhấn Enter nếu chính xác. Bước 7: Đợi vài giây cho cài đặt hoàn tất. Khi thông báo thành công xuất hiện, nhấn một phím bất kỳ để đóng phần mềm.  Tạo bản Ghost cho WindowsSau đó, bắt đầu quá trình tạo bản Ghost, là bản sao của hệ điều hành Windows đang sử dụng, có đuôi là .GHO. Thực hiện các bước sau đây: Bước 1: Cắm USB đã tạo vào máy tính, khởi động lại thiết bị để truy cập BIOS (cách vào BIOS có thể tìm kiếm trên Google theo cú pháp “cách vào BIOS + tên dòng máy” để biết chi tiết). Bước 2: Trong giao diện BIOS, chọn Dos Programs. Bước 3: Chọn Backup Tools. Bước 4: Chọn Norton Ghost 11.5.1. Bước 5: Lựa chọn Ghost (Normal). Bước 6: Giao diện của Norton Ghost sẽ xuất hiện, chọn OK. Bước 7: Tuân theo các bước Local, Partition, To Image để tiếp tục. Bước 8: Chọn phân vùng cần tạo file Ghost và nhấn OK. Bước 9: Tại mục Look in, chọn vị trí để lưu file Ghost. Bước 10: Tại mục File name, đặt tên cho file Ghost và nhấn Save. Bước 11: Hiển thị 3 lựa chọn để nén file Ghost, chọn High để tiếp tục. Bước 12: Chương trình bắt đầu tạo file Ghost. Khi hoàn thành, kiểm tra trong ổ D để xem file Ghost có đuôi .GOH.  Chép bản Ghost vào USBSau khi hoàn thành các bước trên, bạn chỉ cần sao chép file Ghost (có đuôi .GOH) vào USB Boot đã chuẩn bị là xong. Hoặc bạn có thể lựa chọn lưu vào ổ cứng điện thoại di động nếu muốn. Quá trình tạo USB Ghost đã hoàn tất. USB này sẽ là công cụ hữu ích giúp xử lý hiệu quả máy chạy chậm hoặc gặp lỗi trong tương lai. Đó là tổng hợp thông tin hữu ích về cách tạo USB Ghost. Hy vọng bạn có thêm nhiều thông tin hữu ích để trải nghiệm máy tính hoàn hảo hơn. Nếu bạn đang tìm kiếm thiết bị mới, ghé thăm Mytour để tham khảo sản phẩm chất lượng và giá tốt nhất! Nội dung được phát triển bởi đội ngũ Mytour với mục đích chăm sóc và tăng trải nghiệm khách hàng. |