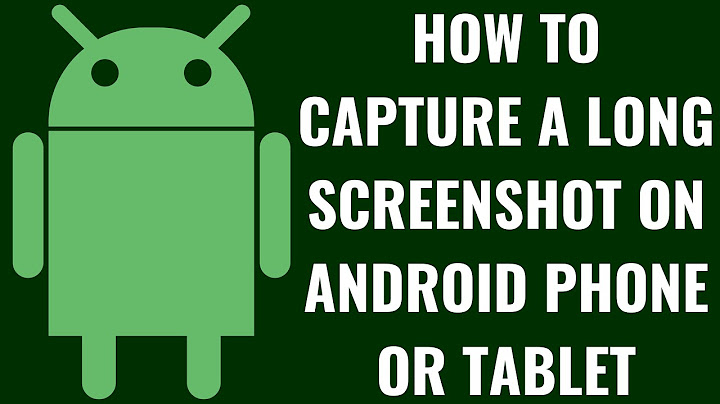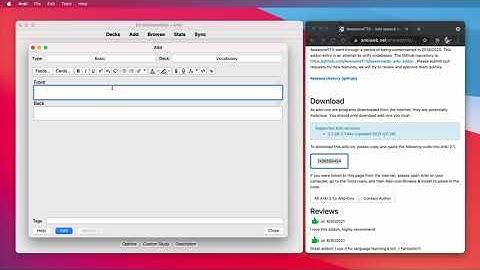Tin học Đức Minh xin chia sẻ với các bạn mẹo nhỏ để xóa bỏ dấu gạch chân đỏ trong khi soạn thảo văn bản và cách lưu văn bản tự động trong Word. Show
Khi soạn thảo văn bản thường thấy xuất hiện những dấu gạch chân màu đỏ khiến bạn nhức mắt, khó chịu loay hoay không biết phải làm thế nào, không những vậy nhiều khi máy sập nguồn hoặc do sự cố mất điện, đã khiến toàn bộ văn bản mà bạn đang soạn thảo bỗng dưng mất hết, bao nhiêu công gõ, chỉnh sửa giờ lại phải làm lại từ đầu. Do vậy, Đức Minh giới thiệu với các bạn “Cách bỏ dấu gạch chân đỏ và lưu văn bản tự động trong Word” dưới đây: Để có thể bỏ đi những dấu gạch đỏ không cần thiết trong word các bạn làm theo hướng dẫn dưới đây: Bước 1: Vào menu Tool -> Options Bước 2: Tại Options -> bỏ dấu chọn Spelling & Grammar  Bước 3: Bỏ chọn ô Check spelling as you type là có thể bỏ gạch chân màu đỏ Nếu muốn bỏ dấu gạch chân màu xanh thì có thể bỏ chọn ở ô Check grammar as you type Cách lưu văn bản tự động: Bước 1: Phải chuột vào thanh công cụ và chọn Customize Quick Access  Bước 2: Xuất hiện 1 cửa sổ mới, chọn Save  Và 1 điểm cộng cho Word 2007 là có chế độ lưu văn bản tự động mặc định là 10’,và bạn có thể cài đặt lại chế độ mặc định này. Bước 3: Tại tùy chọn Save Documents -> Save AutoRecover information every -> chọn thời gian tự động lưu mặc định là 10 phút, sau đó nhấn OK để lưu thiết lập  Lợi ích của việc lưu văn bản tự động giúp những đoạn văn bản được lưu lại tránh mất nội dung khi mất điện hay máy bị tắt đột ngột. Trên là những thủ thuật nhỏ trong Word giúp bạn cải thiện hiệu quả đáng kể trong quá trình làm việc. Còn rất nhiều những thủ thuật hay và bổ ích khác, các bạn tham khảo bài viết “ Mẹo hay cho người dùng tin học văn phòng “ tại website ketoanducminh.edu.vn Bài viết liên quan: Cách tạo mục lục tự động trong word 2007 Với mục tiêu “Sự thành công của học viên là niềm tự hào của Đức Minh”, Công ty đào tạo kế toán và tin học Đức Minh là nơi đào tạo kế toán thực tế và tin học văn phòng uy tín và chuyên nghiệp nhất Hà Nội hiện nay. Đức Minh luôn sẵn sàng hỗ trợ hết mình vì học viên, luôn đồng hành cùng học viên trên bước đường đi tới thành công. Được đánh giá là công cụ soạn thảo văn bản tốt nhất thế giới, Microsoft Word luôn có những tính năng hữu ích giúp việc soạn thảo của người dùng hiệu quả hơn, điển hình như tính năng kiểm tra chính tả. Tuy nhiên, với nhiều người, tính năng này không quá cần thiết và gây khó chịu khi có quá nhiều gạch đỏ trong nội dung. Trong bài viết hôm nay, Tino Group sẽ hướng dẫn cho bạn cách xóa bỏ gạch đỏ trong Word nhanh chóng và dễ thực hiện nhất. Nguyên nhân nào xuất hiện dấu gạch đỏ dưới chân văn bản?Dấu gạch đỏ trong Word là gì?Nhiều người thường lầm tưởng dấu gạch đỏ (Spelling) dưới chân văn bản trong Word là một lỗi, nhưng thực tế, đây là tính năng kiểm tra chính tả mặc định trong công cụ soạn thảo này. Dấu gạch đỏ có nhiệm vụ giúp cho người dùng nhận biết được lỗi chính tả trong văn bản. Bên cạnh đó còn có dấu gạch xanh (Grammar) giúp phát hiện sai ngữ pháp, lỗi câu.  Tại sao gõ đúng chính tả nhưng vẫn có dấu gạch đỏ?Vì Microsoft Office được cài đặt và nhận diện ngôn ngữ tiếng Anh nên khi bạn thực hiện gõ văn bản bằng tiếng Việt sẽ khiến phần mềm hiểu nhầm là chúng ta gõ sai. Do đó, bất kỳ từ nào được gõ cũng sẽ hiển thị gạch chân màu xanh hoặc màu đỏ, ngoại trừ những từ nằm trong từ điển tiếng Anh. Tóm lại: Dấu gạch có đường răng cưa màu đỏ là tính năng hỗ trợ kiểm tra vần trong Word. Vần được hiểu ở đây là một từ được nhập vào văn bản và tồn tại trong bộ từ điển Tiếng Anh. Dấu gạch có đường răng cưa màu xanh xuất hiện khi nhận ra ra bạn đã sử dụng sai ngữ pháp hoặc cú pháp. Trên máy tínhWord 2003Với bản Word 2003, để thực hiện tắt tính năng kiểm tra chính tả giúp loại bỏ những dấu gạch đỏ, bạn hãy thực hiện theo các bước sau đây: Bước 1: Mở file Word bất kỳ (file mới hay cũ đều được) và tại thanh công cụ, bạn hãy chọn mục Tools -> Options.  Bước 2: Khi hộp thoại Options xuất hiện, bạn hãy chọn qua tab Spelling & Grammar và bỏ dấu tick mục Check spelling as you type (Kiểm tra lỗi chính tả khi bạn gõ) và Check grammar as you type (Kiểm tra lỗi ngữ pháp khi bạn gõ) như trong hình.  Bước 3: Nhấn OK để hoàn tất việc bỏ gạch chân trong Word 2003  QUẢNG CÁO Word 2007Bước 1: Mở file Word bất kỳ (file mới hay cũ đều được) và tại thanh công cụ, bạn hãy chọn mục File -> Word Options  Bước 2: Khi hộp thoại Options xuất hiện, bạn chọn mục Proofing. Tại đây, bạn sẽ thấy các tùy chọn ở mục When correcting spelling and grammar in Word gồm:
 Bạn hãy bỏ hết các dấu tick ở những tùy chọn này để ngăn Word tự động kiểm tra chính trả trong lúc bạn gõ văn bản. Bước 3: Nhấn OK để áp dụng cho toàn bộ văn bản Word 2010, 2013, 2016, 2019Bước 1: Mở file Word bất kỳ (file mới hay cũ đều được) và tại thanh công cụ, bạn hãy chọn mục File -> Options  Bước 2: Khi hộp thoại Options xuất hiện, bạn chọn mục Proofing. Tại đây, bạn cũng thực hiện bỏ tick chọn ở các mục trong phần When correcting spelling and grammar in Word như Word 2007.  Bước 3: Nhấn OK để hoàn tất việc bỏ gạch chân trong Word. Trên điện thoạiKhông riêng gì Word trên máy tính, tính năng kiểm tra lỗi chính tả vẫn được áp dụng cho phiên bản Office trên điện thoại. Để xóa gạch đỏ trong Word trên điện thoại, bạn hãy thực hiện theo các bước dưới đây. Với điện thoại AndroidChọn vào biểu tượng chỉnh sửa -> Xem lại -> ấn vào Chính tả để tắt tính năng kiểm tra lỗi chính tả.  Với điện thoại iOSTrên điện thoại iPhone, bạn vào biểu tượng chỉnh sửa -> Trang chủ -> Xem lại -> Công cụ kiểm lỗi. Sau đó gạt tắt nút Chính tả để tắt tính năng kiểm tra lỗi chính tả.  Như vậy, với những thao tác đơn giản bạn đã có thể tắt dấu gạch chân đỏ kiểm tra chính tả trong Word thành công rồi nhé! Hy vọng những hướng dẫn trên đây sẽ giúp bạn có thể bỏ gạch chân trong Word trên máy tính lẫn điện thoại và tránh những phiền toái khi gõ văn bản với công cụ này. Chúc các bạn thực hiện thành công. FAQs về cách xóa bỏ gạch đỏ trong WordNhững thao tác trên áp dụng cho tài liệu đang mở hay toàn bộ tài liệu?Việc bạn bỏ tính năng kiểm tra chính tả sẽ được áp dụng cho toàn bộ các tài liệu đang mở, đã tạo và tạo sau này. Tuy nhiên, bạn cũng có thể lựa chọn bỏ tính năng này chỉ với tài liệu đang chọn bằng cách tick chọn vào hai mục bên dưới phần When correcting spelling and grammar in:
Bỏ gạch đỏ trong Word trên điện thoại có áp dụng cho những tài liệu khác không?Khi bản bỏ tính năng này trên điện thoại sẽ áp dụng khi mở những tài liệu khác. Ngoài ra, thao tác trên điện thoại cũng dễ thực hiện hơn nhiều so với thực hiện trên máy tính. Ngoài cách vào Option, còn cách nào để bỏ gạch đỏ trong Word?Bạn còn có thể bỏ tính năng này như sau: bôi đen từ cần bỏ gạch đỏ rồi nhấp chuột phải chọn Ignore (chỉ bỏ qua từ đang được bôi đen) hoặc Ignore All (bỏ ở tất cả các từ tương tự có trong văn bản). Tuy nhiên, cách này chỉ áp dụng trong trường hợp bạn muốn giữ tính năng kiểm tra lỗi tiếng Anh và trong văn bản có chứa một vài từ tiếng Việt mà bạn muốn bỏ gạch đỏ tránh gây khó chịu. Tính năng này có kiểm tra lỗi chính tả tiếng Việt không?Đối với Microsoft Word, tính năng này chỉ áp dụng cho văn bản là tiếng Anh. Vì khi áp dụng cho cả tiếng Việt, bạn đã không cần phải tắt làm gì rồi đúng không! Nhưng nếu bạn muốn kiểm tra lỗi chính tả cho văn bản tiếng Việt, bạn có thể copy toàn bộ văn bản lên Google Doc – một ứng dụng soạn thảo văn bản trực tuyến của Google. Tại đây, những lỗi chính tả trong văn bản của bạn sẽ được phát hiện và có gợi ý từ thay thế. |