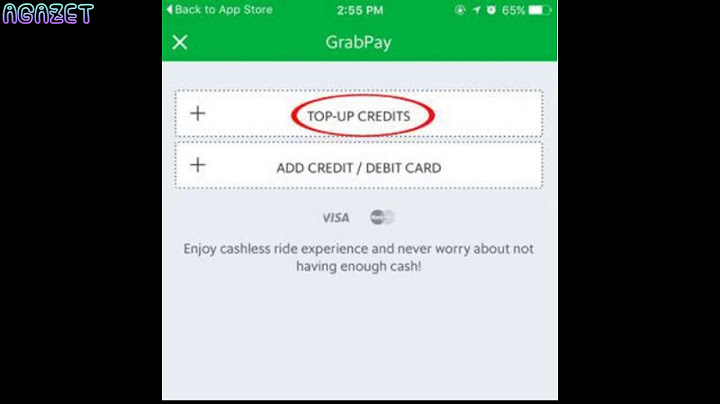Điều khiển iPhone và các ứng dụng bằng một vài cử chỉ đơn giản – chạm, chạm và giữ, vuốt, cuộn và thu phóng. Biểu tượng Cử chỉ  Chạm. Chạm nhanh vào một mục trên màn hình bằng một ngón tay. Ví dụ: để mở một ứng dụng, hãy chạm vào biểu tượng của ứng dụng đó trên Màn hình chính.  Chạm và giữ. Nhấn vào một mục trên màn hình đến khi có điều gì đó xảy ra. Ví dụ: nếu bạn chạm và giữ hình nền của Màn hình chính thì các biểu tượng ứng dụng bắt đầu rung lắc.  Vuốt. Di chuyển nhanh một ngón tay trên màn hình. Ví dụ: vuốt sang trái trên Màn hình chính để xem nhiều ứng dụng hơn.  Cuộn. Di chuyển một ngón tay trên màn hình mà không nhấc. Ví dụ: trong Ảnh, bạn có thể kéo một danh sách lên hoặc xuống để xem thêm. Vuốt để cuộn nhanh; chạm vào màn hình để dừng cuộn.  Thu phóng. Đặt hai ngón tay lên màn hình gần nhau. Mở rộng các ngón tay ra để phóng to hoặc di chuyển chúng gần nhau để thu nhỏ. Bạn có thể thao tác trên điện thoại theo nhiều cách. Hãy tìm hiểu cách chọn một tùy chọn, rồi dùng tùy chọn đó để chuyển đổi giữa các ứng dụng và các mục khác. Lưu ý quan trọng:
Chọn cách thao tácDi chuyển giữa các màn hình, trang web và ứng dụngQuay lại Mở màn hình mà bạn xem trước đó. Bạn có thể quay lại nhiều lần. Tuy nhiên, khi đến Màn hình chính, bạn không thể quay lại thêm nữa. Chuyển đến Màn hình chính Tìm tất cả ứng dụng đang mở
Từ đây, bạn có thể:
Chuyển đổi giữa các ứng dụng Di chuyển các mụcChọn hoặc di chuyển mục Nhấn để chọnĐể chọn hoặc mở một mục nào đó trên điện thoại, hãy nhấn vào mục đó. Nhấn để nhậpĐể nhập nội dung nào đó, hãy nhấn vào vị trí bạn muốn nhập. Bạn sẽ thấy một bàn phím mở ra. Chạm và giữChạm và giữ một mục trên màn hình. Sau khi mục đó phản hồi, hãy nhấc ngón tay lên. KéoChạm và giữ một mục, rồi di chuyển ngón tay trên màn hình. Khi ngón tay của bạn đã ở đúng vị trí, hãy nhấc ngón tay lên. Ví dụ: bạn có thể di chuyển ứng dụng trên Màn hình chính của mình bằng cách kéo ứng dụng. Vuốt hoặc trượtDi chuyển nhanh ngón tay trên bề mặt của màn hình mà không dừng. Ví dụ: bạn có thể vuốt Màn hình chính sang trái hoặc sang phải để tìm các Màn hình chính khác. Thay đổi kích thước và hướng của mục Nhấn đúp để thay đổi kích thướcTrên một số trang, như trang web hoặc bản đồ, hãy nhấn đúp để nhìn gần hơn ("phóng to"). Chụm và trải các ngón tay ra để thay đổi kích thướcTrong một số ứng dụng, hãy đặt 2 hoặc nhiều ngón tay trên màn hình để thay đổi kích thước. Để thu nhỏ, hãy chụm các ngón tay lại. Để phóng to, trải các ngón tay ra. Để khám phá màn hình, hãy kéo ngón tay lên trên màn hình đó. VoiceOver nói tên của từng mục khi bạn chạm vào. Bạn cũng có thể sử dụng các cử chỉ VoiceOver để khám phá màn hình theo thứ tự từ trên xuống dưới và từ trái sang phải. Tác vụ Cử chỉ Chọn và đọc mục Chạm vào mục Chọn mục tiếp theo Vuốt sang phải Chọn mục trước đó Vuốt sang trái Di chuyển vào trong một nhóm mục Vuốt sang phải bằng hai ngón tay Di chuyển ra khỏi một nhóm mục Vuốt sang trái bằng hai ngón tay Chọn mục đầu tiên trên màn hình Chạm bằng bốn ngón tay gần đầu màn hình Chọn mục cuối cùng trên màn hình Chạm bằng bốn ngón tay gần cuối màn hình Đọc toàn bộ màn hình từ trên đầu Vuốt lên bằng hai ngón tay Đọc toàn bộ màn hình từ mục được chọn Vuốt xuống bằng hai ngón tay Tạm dừng hoặc tiếp tục nói Chạm bằng hai ngón tay Đọc thêm thông tin, chẳng hạn như vị trí trong danh sách hoặc văn bản đã được chọn chưa Chạm bằng ba ngón tay Để biết thêm thông tin về các kiểu điều hướng, hãy xem . |