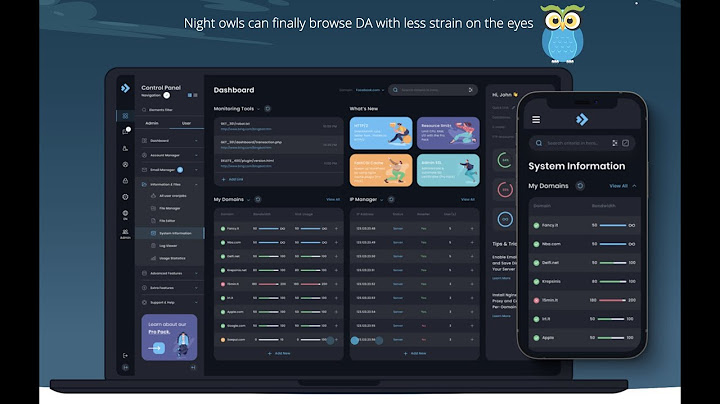Để có được cách lắp fan case đúng thì trước hết bạn cần phân biệt được đầu là mặt hút và mặt thổi của quạt tản nhiệt. Dưới đây là những cách giúp bạn phân biệt được Show
Tìm dấu mũi tên được khắc trên quạt tản nhiệtTrên một số loại quạt thì sẽ có dấu mũi tên chỉ hướng đi. Đây chính là hướng mà luồng không khi lưu thông khi quạt hoạt động  Dựa vào cánh quạt tản nhiệtBạn có thể xác định hướng thổi – hút của quạt thông qua hình dạng cánh của quạt. Phần cánh quạt cong xa ra khỏi bạn thì đó là mặt hút gió Còn nếu phần cánh quạt tản nhiệt hướng về phía bạn, mặt đó có các thanh đỡ phần cánh quạt với khung quạt, kèm theo đó là nhãn thông tin của quạt thì đó chính là hướng gió thổi ra của quạt tản nhiệt. Đây là các lưu ý quan trọng để bạn tránh việc lắp sai hướng, ảnh hưởng đến hướng gió trong case và hiệu suất tản nhiệt của hệ thống  Hướng dẫn cách lắp fan case đúng để giải nhiệt hiệu quảBước 1: Xác định luồng tản nhiệt cho caseHiện tại thì luồng gió lưu thông tối ưu nhất cho case máy tính đó là hút ở mặt trước, phía dưới và thổi ra ở mặt sau và ở mặt trên Theo sơ đồ này thì quạt hút sẽ được lắp ở phía sau case và ở phía trên CPU. 2 quạt này sẽ chịu trách nhiệm hút hết các khí nóng do CPU và GPU sản sinh ra khỏi case. Và khi đó quạt thổi ở mặt trước và ở dưới sẽ có trách nhiệm thổi khí mát từ ngoài vào bên trong  Bước 2: Tính toán việc cân bằng áp suất trong caseBạn cần nhớ rằng sau khi lắp đặt hoàn chỉnh case thì không khí bên trong là một không gian khép kín và có áp suất riêng. Áp suất này được cao hay thấp đó là do bạn sử dụng bao nhiêu quạt thổi và bao nhiêu quạt hút. Bạn nên giữ áp suất ở mức dương hoặc trung lập để giữ cho nhiệt độ của case ở mức bình thường. Bước 3: Dọn dẹp các bộ phận của máy tính để không làm cản trở luồng không khíKhi đã xác định được hướng đi của luồng gió trong case thì bạn cần dọn dẹp, sắp đặt lại linh kiện trong bộ vỏ case để tránh những linh kiện này cản trở luồng gió. Các sợi dây nguồn, dây tín hiệu cần được giấy gọn gàng, tránh việc chúng có thể bị kẹt vào cánh quạt gây chập cháy.  Nếu case có lỗ thông hơi thì hãy tận dụng chúng để đạt được không gian tản nhiệt hiệu quả nhất.  Bước 4: Lắp quạt vào các vị trí đã được định sẵnBạn cần đặt quạt đúng hướng thổi – hút vào các vị trí bắt quạt trong case của bạn. Bạn cần đặt quạt tản nhiệt sao cho 4 chân khít với 4 lỗ xung quanh và bắt vít cho cố định quạt. Sau đó cắm dây nguồn của quạt vào các chân trên mainboard hoặc cấp nguồn trực tiếp từ PSU  Ngoài ra, bạn có thể tham khảo cách lắp phụ kiện, linh kiện Pc qua link sau:
Nên lắp quạt tản nhiệt cho case khoảng bao nhiêu cái là đủCó thể nói lắp quạt tản nhiệt cho case là điều khá là quan trọng, nó giúp tản nhiệt cho các linh kiện bên trong case một cách tốt nhất để những linh kiện này hoạt động bình thường và giữ được tuổi thọ tốt nhất. Và như đã nói ở trên thì bạn cần giữ áp suất ở mức dương hoặc trung lập. Vì thế mà bạn có thể bố trí 2 quạt ở mặt case – 2 quạt ở phía sau case. Hoặc 2 quạt ở mặt case – 1 quạt ở sau case.  Nếu case của bạn lớn và có nhiều chỗ để gắn quạt thì có thể sử dụng sơ đồ: 2 quạt sau - 2 quạt trên nóc thổi ra, 2 quạt mặt trước – 2 quạt ở đáy case thổi vào Tuy nhiên thì bạn cần lưu ý rằng lắp nhiều fan thì bạn sẽ phải vệ sinh PC của mình thường xuyên vì quạt càng nhiều thì bụi sẽ nhanh bám.  Trên đây Phúc Anh đã hướng dẫn bạn cách lắp fan case đúng để máy tính được giải nhiệt tốt nhất Nếu còn bất kỳ thắc mắc nào, hãy liên hệ ngay với chúng tôi để được giải đáp nhanh chóng nhé! Đã đến lúc bắt tay vào làm! Với hướng dẫn xây dựng cấu hình máy tính trao tay, ngay cả những người lần đầu tiên sử dụng cũng có thể xây dựng một chiếc máy tính tuyệt đẹp, hiệu suất cao. Hãy lấy một chiếc tuốc nơ vít, với niềm đam mê, và bạn đã sẵn sàng! Bước 0: Chuẩn bị
Bước 0: Chuẩn bị  Trước khi bắt đầu, một số thứ đơn giản cần chuẩn bị:
Cẩn thận: Các chân cắm trên bo mạch chủ dễ bị hỏng vì vậy phải luôn cẩn thận để không làm cong các chân này. 
Cẩn thận: Hãy cẩn thận với các chân ổ cắm CPU (hoặc chân CPU) vì nó được làm bằng loại gắn dây cố định, là vật liệu mềm. Chúng cực kỳ mỏng manh, bất kỳ va chạm nhẹ nào cũng có thể làm cong các chốt, có thể gây ra lỗi chức năng.  
Mẹo: Trình tự lắp khe thẻ nhớ cái nào trước cái nào sau theo hướng dẫn có thể khác nhau do các bo mạch chủ khác nhau. Ví dụ như bo mạch chủ MSI, bạn nên lắp thẻ nhớ vào khe Dimm1 trước.
Mẹo: Một số bo mạch chủ cao cấp đi kèm với giải pháp làm mát đặc biệt cho M.2, chẳng hạn như tấm chắn M.2 và M.2 FORZR. Bạn có thể tham khảo hướng dẫn sử dụng bo mạch chủ để biết thêm các bước lắp đặt.  
Chú ý: Hãy chắc chắn rằng bạn bôi lượng keo giữ nhiệt phù hợp. Quá ít hoặc quá nhiều sẽ gây ra tiếp xúc không tốt hoặc dính vào ổ cắm. Đảm bảo rằng các vít được siết chặt đúng cách và đều tay ở các góc đều để tránh làm hỏng CPU và giảm hiệu suất làm mát. 
Mẹo: Đừng để tuột vít - một giá đỡ chắc chắn sẽ rất hữu ích giúp cố định bo mạch chủ không bị xê dịch.  
Chú ý: Đảm bảo bạn đã lắp chặt ổ cứng để tránh hư hỏng. 
Chú ý: Một số cạc cao cấp dài hơn hoặc sử dụng nhiều không gian PCI hơn. Hãy nhớ kiểm tra trước để chọn vỏ phù hợp có thể vừa với cạc đồ họa. 
Mẹo: Chọn công suất thích hợp cho Nguồn điện là điều cần thiết. Bạn có thể sử dụng trình mô phỏng bản dựng máy tính trực tuyến như PC Part Picker hoặc công cụ MSI Power Supply Calculator của MSI để ước tính công suất mà bản dựng của bạn yêu cầu. Đảm bảo mua Bộ nguồn dư ra một chút để dự phòng cho các nâng cấp trong tương lai. 
Mẹo: Kiểm tra số lượng cổng USB tối đa trên bo mạch chủ trước khi mua vỏ máy tính. Đảm bảo rằng vỏ máy bạn muốn mua cũng hỗ trợ đủ cổng USB như bo mạch chủ.
* Tùy thuộc vào phiên bản mới nhất/được đề xuất mà bạn muốn cài đặt
Tips: Check the maximum amount of USB ports on the motherboard before purchasing a PC case. Make sure the case you want to purchase also support enough USB ports as the motherboard does. LÀM THẾ NÀO ĐỂ XÂY DỰNG CẤU HÌNH MỘT MÁY TÍNH TỐT NHẤT CHO NHU CẦU CỦA TÔI? Bạn có cần một chiếc máy tính để chơi game cường độ cao hoặc sản xuất đa phương tiện nặng không? Dưới đây là một số mẹo bạn cần xem xét khi lựa chọn các linh kiện. THÊM MỘT SỐ RGB VÀO MÁY TÍNH CỦA BẠN Hỏi đápBạn muốn tìm nhanh câu trả lời?Khi bắt đầu tìm hiểu cách xây dựng một chiếc PC, chắc chắn bạn sẽ có rất nhiều câu hỏi. Bạn không hề cô đơn, chúng tôi đã liệt kê ra một số câu hỏi thường gặp và phân loại chúng vào một số nhóm. PHẦN CỨNG MÁY TÍNH CPU là gì? CPU là bộ não của máy tính, chủ yếu là chịu trách nhiệm diễn giải các hướng dẫn máy tính và xử lý dữ liệu trong phần mềm máy tính. Bộ tản nhiệt CPU là gì? Bộ tản nhiệt CPU bao gồm quạt và bộ hấp thụ nhiệt để giữ cho CPU luôn chạy mát và ngăn ngừa CPU trở nên quá nóng và có thể khiến cho hệ thống phải tắt đi để bảo vệ thành phần quan trọng này. Bo mạch chủ là gì? Bo mạch chủ là một tấm bảng chứa tất cả các thành phần trong một chiếc máy tính. Nó liên kết các thành phần khác nhau của máy tính cũng như xử lý việc liên lạc và truyền thông tin giữa các thành phần này. RAM là gì? RAM được dùng để lưu trữ dữ liệu tạm thời, tăng tốc độ CPU truy cập dữ liệu từ ổ cứng. Cả dung lượng và tần số của bộ nhớ đều ảnh hưởng đến hiệu năng của máy tính. Card đồ họa là gì? Card đồ họa lấy dữ liệu từ máy tính và xuất ra văn bản, hình ảnh và màu sắc trên màn hình hiển thị. Sự khác nhau giữa HDD và SSD là gì? Cả HDD và SSD đều là thiết bị lưu trữ trong máy tính. Ổ đĩa cứng (HDD): Giá rẻ và có dung lượng lưu trữ cao hơn nhưng khá chậm và có kích thước lớn Ổ cứng thể rắn (SSD): Dung lượng thấp hơn, kích thước vừa phải, giá cao hơn nhưng tốc độ nhanh hơn. Tôi cần loại nào để xây dựng một chiếc máy tính chơi game? Đây là những thành phần mà bạn cần để xây dựng một chiếc máy tính chơi game:
Sự khác nhau giữa USB 3.1 Gen 1 và USB 3.1 Gen 2 là gì? Tổ chức USB-IF thông báo rằng đầu nối USB 3.2 có khả năng truyền dữ liệu lên đến 5Gbps hiện nay được xếp vào USB 3.2 Gen 1. Trong khi các đầu nối USB 3.2 mới có khả năng truyền dữ liệu lên tới 10Gbps (SuperSpeed+) sẽ được xếp vào USB 3.2 Gen 2. USB 3.2 Gen 2x2 có khả năng truyền dữ liệu lên đến 20 Gbps và chỉ hỗ trợ đầu nối Type-C. Để biết thêm chi tiết, bạn có thể truy cập: https://www.msi.com/blog/new-usb-standard-usb-3-2-gen-1-gen2-explained PSU cần bao nhiêu watt để PC của tôi có thể hoạt động? Công suất mà bạn cần phụ thuộc vào cấu hình PC, bạn có thể kiểm tra https://vn.msi.com/power-supply-calculator/ để ước tính công suất cần thiết cho PC của bạn để lựa chọn đúng loại PSU. Cách chọn bộ tản nhiệt CPU Khi chọn bộ tản nhiệt CPU, hãy xem xét các yếu tố sau:
Cách chọn vỏ cây máy tính? Khi chọn vỏ cây máy tính, hay còn gọi là thùng máy tính, bạn phải cân nhắc xem mình cần kích thước nào. Có một số tùy chọn cho việc xây dựng máy tính thông thường, bao gồm vỏ nguyên tháp (full tower), nửa tháp (mid tower) và tháp mini. Để đảm bảo bạn chọn đúng kích thước, có một số câu hỏi bạn có thể tự hỏi mình trước:
HỖ TRỢ KỸ THUẬT CÁCH XÂY DỰNG PC Hướng dẫn xây dựng PC từng bước Đây là các bước để xây dựng một chiếc PC:
Để xem hướng dẫn chi tiết, bạn có thể truy cập: https://www.youtube.com/playlist?list=PLTPGJNsY3U4wLaPk3oiV8v9Yan5P8xYuh |