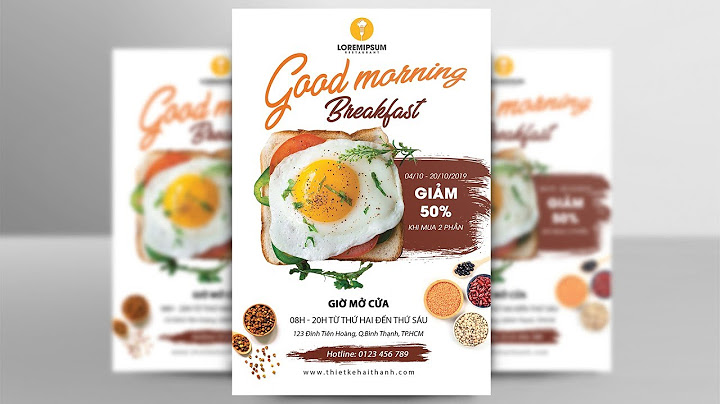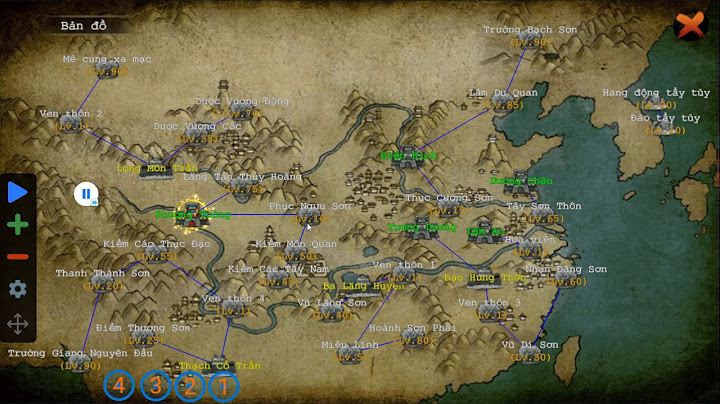Thanh công cụ Modify trong CAD có chức năng chính là hiệu chỉnh đối tượng. Bài viết dưới đây CIC sẽ hướng dẫn các bạn cách sử dụng thanh công cụ này trong CAD. Show
Tính năng chungĐúng như tên gọi của nó, thanh công cụ Modify có chứa các lệnh với chức năng chính là hiệu chỉnh đối trượng trong CAD. Từ những phiên bản trước nữa cho tới gần đây nhất là phiên bản AutoCAD 2015, AutoCAD 2016 hay như phần mềm thay thế enjiCAD đểu có tích hợp thanh công cụ modify. Chức năng của những lệnh cơ bản là giống nhau. Ở những phiên bản mới hơn thanh công cụ này được bổ xung thêm một số lệnh mới và có những lệnh được rút ngắn thao tác nhằm mục đích tiết kiệm thời gian thiết kế của kỹ sư.  Một số công cụ hiệu chỉnh đối tượng thường dùng của modify trong CAD– Lệnh Mover: Lệnh Move dùng để di chuyển đối tượng từ tọa độ này sang tọa độ khác. – Lệnh Copy: Lệnh Copy dùng để sao chéo đối tượng. Có thể sao chép một đối tượng thành nhiều đối tượng có thuộc tính giống nhau. – Lệnh Stretch: Dùng để kéo dãn đối tượng tới tọa độ ấn định – Lệnh Rotate: Dùng để xoay đối tượng đi một góc bất kỳ (Người dùng nhập góc cần xoay đối tượng) – Lệnh Mirror: Dùng để phản chiếu đối tượng qua một đối tượng cho trước mà vẫn giữ nguyên thuộc tính của đối tượng chính. – Lệnh Scan: Dùng để phóng to hay thu nhỏ kích thước thực của đối thượng theo một tỷ lệ nhất định (tỷ lệ này do người dùng nhập vào) – Lệnh Trim: Dùng để cắt đối tượng theo một đối tượng khác. (Đối tượng làm chuẩn để cắt phải giao cắt kín với đối tượng cần cắt) – Lệnh Fillet: Dùng để vát gốc của đối tượng theo cung tròn hoặc đường chéo. – Lệnh Array: Dùng để nhân bản đối tượng theo một hướng nhất định. (Hướng và số lượng cần nhân bản phụ thuộc thông số người dùng nhập vào) – Lệnh Erase: Dùng để xóa đối tượng.Tương tự phím Delete trên bàn phím nhưng nó có chứa một số chức năng cao hơn. – Lệnh Explode: Dùng để phá khối, rã tan Block. Rã tan đối tượng thành nhiều đối tượng nhưng vẫn giữ nguyên hình của đối tượng. – Lệnh Offse: Dùng để sao chép đối tượng theo một hướng nhất định. Còn một số lệnh khác như lệnh Breack, Lengthen, Edit Spline….. Đặc biệt, ở bộ công cụ Express tools của enjiCAD cung cấp thêm các công cụ chỉnh sửa nâng cao hơn nữa, giúp tối ưu thao tác và giảm thiểu thời gian thiết kế đi rất nhiều, ví dụ một số công cụ: Chủ đề lệnh array theo cung tròn: Lệnh array theo cung tròn trong AutoCAD, hay còn gọi là Polar Array, là một công cụ mạnh mẽ giúp người dùng tạo ra các mảng đối tượng xoay quanh một trục cố định tại tâm vòng tròn. Với tính năng này, người dùng có thể tạo ra những mô hình đa dạng và độc đáo trong thiết kế và vẽ kỹ thuật. Dễ dùng và mạnh mẽ, lệnh array theo cung tròn sẽ giúp người dùng tiết kiệm thời gian và tăng hiệu suất công việc. Mục lục Lệnh array theo cung tròn trong AutoCAD là gì?Lệnh array theo cung tròn trong AutoCAD được gọi là Polar Array. Đây là một công cụ mạnh mẽ trong AutoCAD cho phép người dùng tạo ra một mảng đối tượng xoay quanh một trục cố định tại tâm vòng tròn. Dưới đây là các bước để sử dụng lệnh Polar Array trong AutoCAD: 1. Bước 1: Mở AutoCAD và chọn đối tượng mà bạn muốn tạo thành một mảng tròn. Đối tượng này có thể là hình học, các đối tượng vẽ tự do hoặc block. 2. Bước 2: Gõ lệnh \"array\" hoặc chọn nó từ thanh công cụ. Sau đó, chọn tùy chọn \"Polar Array\". 3. Bước 3: Một hộp thoại xuất hiện cho phép bạn tùy chỉnh cấu hình của mảng tròn. Trong hộp thoại này, bạn cần chỉ định các thông số cơ bản như đối tượng nguyên mẫu, tâm vòng tròn, số lượng và góc xoay của các bản sao. 4. Bước 4: Chọn đối tượng nguyên mẫu bằng cách click vào nó trong bản vẽ hoặc nhập tên đối tượng trong đường dẫn của nó. Bạn cũng có thể sử dụng lệnh \"Pick points\" để chọn đối tượng. 5. Bước 5: Chọn tâm vòng tròn bằng cách click vào điểm trung tâm của vòng tròn hoặc nhập tọa độ của nó. 6. Bước 6: Chọn số lượng các bản sao, có thể là một số nguyên hoặc sử dụng tùy chọn \"Fill\" để điền tự động các bản sao xung quanh vòng tròn. 7. Bước 7: Chọn góc xoay giữa các bản sao. Bạn có thể nhập góc bằng tay hoặc sử dụng tùy chọn \"Total angle\" để chia đều các đối tượng. 8. Bước 8: Xác nhận cấu hình của mảng tròn và nhấn \"Enter\" hoặc \"OK\". Kết quả sẽ được hiển thị trên bản vẽ. Đó là cách sử dụng lệnh array theo cung tròn trong AutoCAD. Hy vọng những thông tin này có thể giúp bạn làm việc hiệu quả với công cụ này.  Lệnh nào trong AutoCAD được sử dụng để tạo mảng đối tượng theo cung tròn?Lệnh trong AutoCAD được sử dụng để tạo mảng đối tượng theo cung tròn là Polar Array. Đây là một lệnh mạnh mẽ cho phép người dùng tạo ra một mảng của các đối tượng xoay quanh một trục cố định tại tâm vòng tròn. Dưới đây là các bước để sử dụng lệnh Polar Array trong AutoCAD: 1. Mở AutoCAD và mở tệp tin chứa đối tượng muốn tạo mảng theo cung tròn. 2. Nhập lệnh \"PolarArray\" vào thanh lệnh hoặc chọn nút \"Array\" từ thanh công cụ Draw. 3. Một cửa sổ Polar Array dialog box sẽ hiển thị. Trong đó, bạn sẽ cần chỉ định thông tin sau: - Center Point: Chọn điểm tâm của vòng tròn xoay. - Number of Items: Số đối tượng bạn muốn có trong mảng. Bạn có thể nhập số lượng nhất định hoặc sử dụng tùy chọn \"Fill Count\" để chỉ định khoảng cách giữa các đối tượng. - Angle to Fill: Góc mở của mảng đối tượng. 4. Sau khi chỉ định các thông tin cần thiết, nhấn Enter hoặc nút OK để tạo mảng đối tượng theo cung tròn. Lệnh Polar Array cũng cung cấp các tùy chọn khác như đối tượng mẫu, chỉnh sửa và kiểm soát khoảng cách giữa các đối tượng trong mảng. Tóm lại, lệnh Polar Array trong AutoCAD là công cụ hữu ích để tạo mảng đối tượng theo cung tròn. Bạn có thể sử dụng nó để tạo ra các mô hình, bản vẽ và thiết kế theo cách dễ dàng và hiệu quả. XEM THÊM:
Cách sử dụng lệnh Array theo cung tròn trong AutoCAD?Để sử dụng lệnh Array theo cung tròn trong AutoCAD, bạn có thể tuân theo các bước sau đây: 1. Mở một tập tin AutoCAD và chọn trình vẽ mà bạn muốn tạo các mảng tròn. 2. Nhập lệnh \"Array\" trong thanh lệnh hoặc sử dụng phím tắt \"AR\" để mở hộp thoại Array. 3. Trong hộp thoại Array, chọn tùy chọn \"Polar\" để chọn lệnh Array theo cung tròn. 4. Nhập số lượng muốn sao chép trong ô \"Number of items\". Đây là số lượng các đối tượng sẽ được tạo ra trong mảng tròn. 5. Chọn đối tượng hoặc các đối tượng mà bạn muốn tạo mảng tròn xung quanh. 6. Nhập tâm của vòng tròn mà bạn muốn tạo mảng xung quanh trong ô \"Center point\". Bạn có thể chọn điểm trên màn hình hoặc nhập tọa độ. 7. Nhập bán kính của vòng tròn trong ô \"Radius\". Đây là khoảng cách từ trung tâm đến các đối tượng trong mảng. 8. Chọn góc mà bạn muốn xoay các đối tượng trong mảng quanh tâm vòng tròn bằng cách nhập góc vào ô \"Angle\". Bạn có thể chọn góc bằng cách nhập giá trị hoặc chọn trên màn hình. 9. Kiểm tra các tùy chọn khác trong hộp thoại Array như \"Rows\" và \"Columns\" nếu bạn muốn tạo một mảng 2D. 10. Khi bạn hoàn tất cài đặt lệnh Array, nhấp vào nút \"OK\" hoặc nhấn Enter để tạo mảng theo cung tròn. Qua các bước trên, bạn đã tạo thành công một mảng theo cung tròn trong công cụ AutoCAD. Việc sử dụng lệnh này giúp bạn tiết kiệm thời gian và năng lực vẽ, đồng thời đảm bảo tính chính xác trong việc tạo ra các mảng đối tượng xoay quanh một trục cố định.  Có những tham số nào cần được chỉ định khi sử dụng lệnh Array theo cung tròn?Khi sử dụng lệnh Array theo cung tròn trong AutoCAD (hay còn gọi là Polar Array), có một số tham số cần được chỉ định để thiết lập mảng cung tròn. Dưới đây là các tham số cơ bản: 1. Chọn đối tượng cần tạo mảng: Trước khi sử dụng lệnh, bạn cần chọn đối tượng gốc (nguyên mẫu) mà bạn muốn tạo thành mảng cung tròn. 2. Chọn trục quay: Bạn cần xác định trục quay của mảng cung tròn. Đây là trục xung quanh đó các bản sao của đối tượng gốc sẽ được tạo ra. Bạn có thể chọn trục này bằng cách xác định tâm vòng tròn hoặc sử dụng các điểm tham chiếu trục có sẵn trong bản vẽ của bạn. 3. Số lượng bản sao: Bạn cần chỉ định số lượng bản sao (các đối tượng con) bạn muốn tạo ra trong mảng cung tròn. Thông thường, số lượng này sẽ là một số nguyên dương hoặc một biểu thức tính toán. 4. Góc giữa các bản sao: Bạn cần chỉ định góc giữa các bản sao liên tiếp trong mảng cung tròn. Điều này có thể là góc mặc định bạn muốn sử dụng hoặc có thể là một giá trị cụ thể bạn muốn xác định. Góc này thường được đo bằng độ. 5. Chỉnh kích thước: Bạn cũng có thể điều chỉnh kích thước của các bản sao trong mảng cung tròn. Có thể sử dụng các thông số khác nhau như tỷ lệ, tỷ lệ tỷ lệ hoặc tỷ lệ không đều để điều chỉnh kích thước các bản sao. Sau khi bạn đã chỉ định các tham số trên, bạn có thể hoàn thành việc tạo mảng cung tròn bằng cách xác định vị trí đặt đối tượng hoặc thông qua các tùy chọn bổ sung khác mà AutoCAD cung cấp. Lưu ý rằng cách sử dụng lệnh Array theo cung tròn cụ thể có thể khác nhau tùy thuộc vào phiên bản AutoCAD và cài đặt của bạn. XEM THÊM:
Làm thế nào để tạo một mảng trục cố định xoay quanh một vòng tròn bằng lệnh Array trong AutoCAD?Để tạo một mảng trục cố định xoay quanh một vòng tròn bằng lệnh Array trong AutoCAD, bạn có thể làm theo các bước sau: 1. Mở AutoCAD và chọn một khung làm việc hoặc mở một tệp đã có. 2. Gõ lệnh \"Array\" vào thanh command hoặc điều hướng đến tab \"Home\" trên thanh công cụ, sau đó chọn nút \"Array\". 3. Trong hộp thoại \"Array\", chọn tùy chọn \"Polar Array\" (mảng tròn) từ menu drop-down trên giao diện. 4. Tiếp theo, chọn đối tượng hoặc đường viền mà bạn muốn tạo mảng quanh vòng tròn. 5. Bạn sẽ thấy những điểm kiểm soát hiển thị quanh vòng tròn. Di chuyển chuột để điều chỉnh bán kính và số lượng đối tượng trong mảng. 6. Khi bạn đã điều chỉnh vị trí và kích thước của mảng, nhấn Enter để hoàn tất lệnh Array. Mảng trục cố định xoay quanh vòng tròn sẽ được tạo ra. 7. Nếu bạn muốn chỉnh sửa mảng sau khi tạo, hãy sử dụng các tùy chọn chỉnh sửa có sẵn trong cửa sổ Properties hoặc lệnh Array. Lưu ý rằng lệnh Array còn nhiều tùy chọn khác như Rectangular Array (mảng chữ nhật) và Path Array (mảng dọc theo đường dẫn), nhưng trong trường hợp này, chúng ta sử dụng Polar Array (mảng tròn) để tạo mảng trục cố định xoay quanh một vòng tròn.  _HOOK_ LỆNH ARRAY THEO CUNG TRÒN TRONG AUTOCADLệnh array: Xem video này để khám phá cách sử dụng lệnh array trong AutoCAD một cách dễ dàng và hiệu quả. Bạn sẽ học cách tạo ra các chuỗi các đối tượng trùng nhau và tiết kiệm thời gian cho dự án của bạn. XEM THÊM:
|