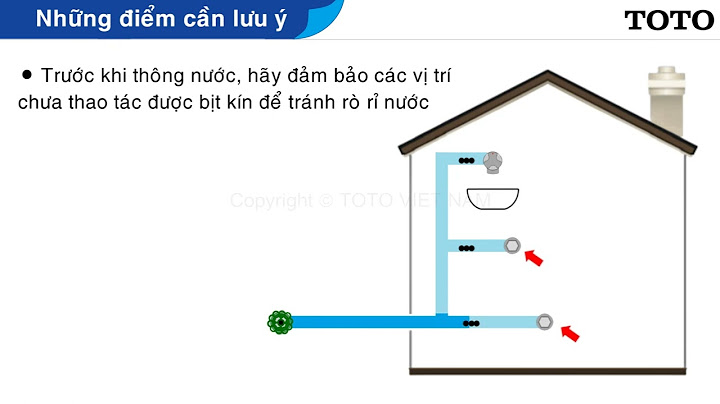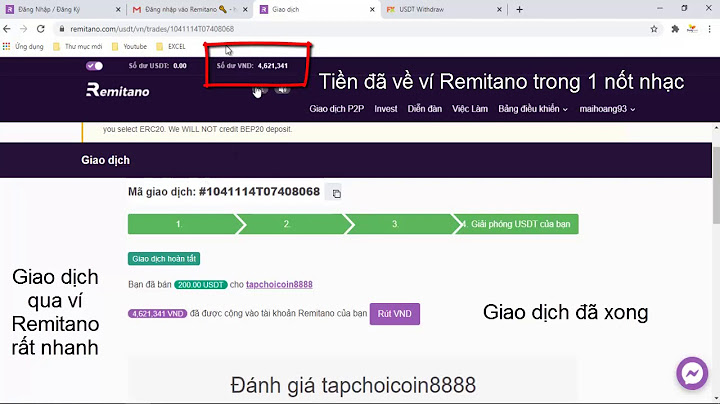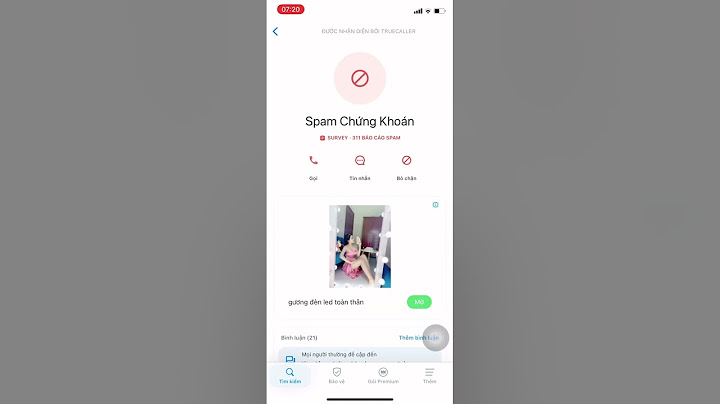Để có được một chiếc video tách nền giờ đây là một việc không còn khó khăn, chỉ với vài thao tác đơn giản đã cho một một chiếc video tách nền hoàn hảo. Cùng theo dõi bài viết dưới đây để biết thêm những cách tách nền video nhanh chóng mà lại còn đẹp nhé! 1. Tách nền video trên máy tính với Wondershare Filmora Video EditorWondershare Filmora nổi bật với tính năng vẽ đồ thị video và chỉnh sửa ảnh tiên tiến. Điều đó khiến nó trở thành lựa chọn hàng đầu của các chuyên gia trên toàn cầu. Tính năng màn hình xanh của nó cho phép các nhà quay phim loại bỏ nền video một cách dễ dàng. Sau đó là có thể thỏa sức sáng tạo khi ghép các cảnh nền độc đáo. Màn hình xanh (Green Screen) là một hiệu ứng nâng cao tạo ra lớp phủ trên ảnh gốc. Nó được sử dụng để làm cho dải màu trong clip lớp trên cùng trong suốt. Do đó làm cho nền của video clip trở nên trong suốt, cho phép lớp thứ hai hiển thị qua vùng trong suốt. Các nhà quay phim tích cực sử dụng tính năng này để chồng các chủ thể lên các phông nền ảo khác nhau. Nó cho phép họ tạo ra những bức ảnh tuyệt đẹp mà không cần đặt chân ra ngoài, ví dụ như tạo ra một siêu anh hùng bay qua bầu trời chẳng hạn. Hướng dẫn các bước tách nền với Wondershare Filmora - Download phần mềm về máy tính, khởi động
- Thả xuống menu Nhập, chọn Nhập tệp phương tiện (Import Media Files) để nhập cả video gốc và video màn hình xanh của bạn vào thư viện phương tiện.
- Chèn background-clip vào đoạn video trên timeline và màn hình xanh vào một đoạn video khác. Bạn cũng có thể kéo - thả video và dán chúng vào các đoạn timeline riêng biệt.
thao tác với timeline - Nhấp đúp vào video màn hình xanh lục trên timeline và bạn sẽ nhận được cài đặt Chroma Key. Hoặc bạn có thể nhấp chuột phải vào video và chọn trực tiếp tùy chọn Màn hình xanh (Green screen) để nhận tùy chọn Chroma Key.
chọn Green Screen - Đánh dấu vào các tùy chọn Chroma Key để bật nó. Bây giờ, hãy nhấp vào menu thả xuống của bộ chọn màu hoặc biểu tượng bộ chọn màu. Nó sẽ tự động thay đổi nền video và áp dụng hiệu ứng trong suốt.
- Bây giờ phát video trong cửa sổ xem trước và bạn có thể thấy các khung của clip màn hình xanh được hiển thị trên video clip nền.
Wondershare Filmora được tải với một số lượng lớn các công cụ và tính năng chỉnh sửa nâng cao. Bạn có thể sử dụng chúng trên các video clip lớp phủ của mình để làm cho sản phẩm video trông chuyên nghiệp. Một vài trong số đó là ổn định video, xoay và thu phóng, phát ngược video, điều chỉnh màu nâng cao, chia đôi màn hình. Ngoài ra còn có phát hiện cảnh, công cụ năng lượng và hơn thế nữa. 2. Tách nền video trên máy tinh với Premiere ProAdobe Premiere Pro là một trong những phần mềm chỉnh sửa video phổ biến nhất, tương đương với Adobe Photoshop ở khía cạnh chỉnh ảnh. Nó có một bộ tính năng toàn diện, bao gồm xóa nền khỏi video. Nó cũng cung cấp chức năng Chroma Key để sản xuất video không có nền một cách dễ dàng. Có một Phím màu cơ bản và Phím Ultra. Cả hai đều hoạt động tương tự, nhưng Ultra Key sẽ là thứ mà chúng ta đào sâu ở đây. Dưới đây là cách xóa nền khỏi video của bạn bằng Ultra Key: - Thêm video clip mà bạn muốn xóa nền vào Adobe Premiere Pro.
- Tìm hiệu ứng Ultra Key bằng cách điều hướng đến Effects> Video Effects> Keying> Ultra Key. Sau đó, lấy nó và kéo nó qua và đặt nó vào cảnh quay của bạn.
ảnh minh họa 1 - Bây giờ, bạn có thể chọn màu (thường là màu xanh lá cây) trên khung video của mình mà bạn muốn xóa khỏi video. Bằng cách sử dụng công cụ Eyeropper trong bảng Hiệu ứng.
ảnh minh họa 2 - Thay đổi chế độ xem đầu ra thành Alpha và điều này sẽ giúp bạn xem chi tiết chủ đề của mình. Ngoài ra, hãy sử dụng tùy chọn Setting để chọn mức độ hoạt động của hiệu ứng.
ảnh minh họa 3 - Mở menu thả xuống "Matte Generation"" và chơi với Độ trong suốt (Transparency), Bệ bước (Pedestal) và nhiều cài đặt khác để làm sạch lớp mờ.
ảnh minh họa 4 - Làm sạch các cạnh của đối tượng của bạn bằng cách sử dụng cài đặt "Xóa mờ" (Matte Cleanup). Choke sẽ thu nhỏ các cạnh, trong khi Soften sẽ làm cho các cạnh mờ hơn.
ảnh minh họa 5 - Đôi khi, sẽ có một chút loang màu nền trên đối tượng của bạn. Bạn có thể điều chỉnh cài đặt "ngăn chặn tràn" (spill suppression) để khắc phục sự cố này.
3. Tách nền video trên máy tinh với Microsoft PowerPointBạn cũng có thể sử dụng công cụ xóa nền của Microsoft PowerPoint để tách nền video của mình theo một quy trình kỹ lưỡng. Các bước liên quan đến việc loại bỏ nền là. - Mở video bạn muốn xóa nền và chụp ảnh màn hình.
- Mở Microsoft PowerPoint và thêm ảnh chụp màn hình vào trang chiếu. Xóa nền xung quanh đối tượng mà bạn muốn thay đổi nền cho chính bạn hoặc nhân vật trong ảnh. Điều này có thể đòi hỏi một số kỹ năng chuyên nghiệp để đánh dấu tỉ mỉ các khu vực xung quanh nhân vật chính.
ảnh minh họa (1) - Cắt hình ảnh để chỉ bao gồm khu vực bạn muốn đi vào video chứ không phải phần đệm thừa. Bây giờ hãy chèn nền bạn muốn thêm làm nền video. Tôi đã chọn một hình ảnh thế giới từ không gian.
- Nhấp chuột phải vào hình ảnh thế giới được làm sáng và chọn tùy chọn Gửi để quay lại (Send to Back). Thao tác này sẽ xếp lớp hình ảnh làm lớp nền và ở lớp phía trước, bạn sẽ có được cơ thể nhân vật của mình.
ảnh minh họa (2) - Chụp ảnh màn hình của kết quả này và lưu nó trên máy tính của bạn.
- Xóa bản trình bày PowerPoint và bắt đầu với bản trình bày mới bằng cách thêm ảnh chụp màn hình cuối cùng làm hình ảnh. Lần này, bạn sẽ phải xóa nhân vật khỏi ảnh chụp màn hình chứ không phải nền.
ảnh minh họa (3) - Khi bạn đã xóa ký tự bằng phương pháp tương tự, chúng tôi đã sử dụng để xóa nền của hình ảnh đầu tiên, thêm video gốc vào trang chiếu PowerPoint.
ảnh minh họa (4) - Thực hiện tương tự bước Gửi để quay lại trên video.
ảnh minh họa (5) - Bạn có thể thấy g nhân vật gốc có thể được nhìn thấy với nền khác trong video. Phương pháp từng bước để loại bỏ nền video bằng bộ Microsoft PowerPoint, mặc dù hơi tốn thời gian hơn các tùy chọn khác.
ảnh minh họa (6) 4. Tách nền video trên MAC với LightworksNếu bạn đang chạy máy tính Mac, bạn có thể chọn Lightworks hoạt động tuyệt vời trên hệ sinh thái của Apple. Là một trình chỉnh sửa video đơn giản, Lightworks dựa vào phím Chroma để xóa nền của video. Giao diện người dùng của nó dễ hiểu mà không có các tính năng phức tạp. Ngoài ra nó còn có chế độ chỉnh sửa cộng tác và hỗ trợ nhiều camera.trong một timeline. Cách xóa nền video qua Lightworks - Tạo một dự án mới và thêm video bằng cách kéo và thả. Bạn cũng có thể tham khảo Tệp cục bộ từ phần Thư viện để tải video của mình. Đi tới phần Chỉnh sửa của trình chỉnh sửa.
Thay đổi nền video trên máy Mac - Kéo và thả video vào dòng thời gian, như thể hiện trong ảnh chụp màn hình.
Thay đổi nền video qua Lightworks - Bây giờ, hãy chuyển đến phần VFX và nhấp chuột phải vào video trong dòng thời gian. Sau đó, tìm Hiệu ứng> Thêm> Khóa> ChromaKey. Chúng tôi đã đánh số thứ tự trong ảnh chụp màn hình.
Sử dụng ChromaKey trên Mac - Bấm vào bảng chọn màu, như ký hiệu là A, rồi chọn nền màu xanh lục, như biểu thị là B. Nền của bạn sẽ bị xóa ngay lập tức. Xuất video bằng cách chuyển đến phần Nhật ký — Nhấp chuột phải vào Trình tự
1. Trong menu chuột phải, đi tới Truy cập Xuất> Tệp Phương tiện> Định dạng bạn chọn.
Xuất Video trên Mac 5. Tách nền video online với UnscreenUnscreen là một công cụ xóa nền video trực tuyến dễ sử dụng. Bạn chỉ cần tải video của mình lên ở định dạng mp4, gif, MOV, Ogg hoặc WebM. Sau khi bạn tải video lên, hãy nhấp vào 'xóa nền' và trang web sẽ tự động xóa nền khỏi video. Ngoài ra Unscreen còn cung ứng nhiều background mới thú vị để người dùng có thể ghép vào video, ảnh GIF đã được tách nền. Unscreen cho phép bạn tải lên các định dạng tệp khác nhau bao gồm: tệp video GIF, MP4, MOV, WEBM hoặc OGG. Ngoài ra, không có kích thước hoặc độ phân giải tệp tối đa, tuy nhiên, các tệp lớn và độ phân giải cao sẽ mất nhiều thời gian hơn để xử lý. Video sau chỉnh sửa xong tại Unscreen có thể được tải xuống file có định dạng GIF, Animated PNG và Single Frames. - Để có thể tách nền video bằng Unscreen tất nhiên đầu tiên bạn phải truy cập vào trang chủ Unscreen.
- Bạn chọn Upload Clip để up một video bất kỳ trên máy mà bạn muốn xóa bỏ phông nền.
- Sau đó, bạn đợi vài giây để trang web xử lý và cho kết quả video đã được tách nền. Lúc này bạn sẽ thấy video của mình đã được loại bỏ phần nền và trở nên trong suốt, chỉ còn lại đối tượng chính.
- Khi đã thực hiện tách nền thành công, kéo xuống dưới, bạn có thể thay các Background khác cho video bằng cách chọn vào các mục như:
- + Video: Thêm video làm phông nền.
- + Color: Ghép phông nền màu vào video.
- + Image: Thêm ảnh làm background mới cho video.
- Ngoài các Background có sẵn, bạn cũng có tự upload Background của mình bằng cách nhấn Select File.
- Cuối cùng, sau khi tất cả mọi thứ đã hoàn tất, bạn cuộn xuống và nhấn Download để tải về. Như vậy là xong!
6. Tách nền video trên điện thoại với KineMasterKineMaster có sẵn cho cả Android và iOS, cung cấp các tính năng giống nhau trên bảng. Bạn có thể quay video qua camera của điện thoại và chỉnh sửa video trong trình chỉnh sửa ngay lập tức. Ưu điểm của nó là loại bỏ nền chính xác và hỗ trợ video lên đến 4K. Ngoài ra, ứng dụng còn có thể cài đặt trước EQ cho âm thanh chất lượng cao. Cách thay nền trên điện thoại bằng app KineMaster: - Cài đặt và khởi chạy ứng dụng trên smartphone của bạn. Chọn tùy chọn video đang xuất hiện ở giữa.
- Chọn tỷ lệ khung hình của dự án. Chúng tôi sẽ chọn 16: 9 vì đây là một video tiêu chuẩn. Nhấn vào Media và đi đến thư mục Hình ảnh.
Nhấn vào Media và Xem trình duyệt Media - Chọn hình ảnh màu nền mà bạn chọn. Bạn cũng có thể chuyển đến các thư mục khác nếu bạn đã thêm video làm nền. Bây giờ, quay lại màn hình chính của dự án và đi tới Layer > Phương tiện
Kiểm tra phương tiện trong dự án - Video sẽ được tải trong dòng thời gian. Phù hợp với chiều dài của cả phương tiện bằng cách chọn và kéo dài chúng. Chọn video từ dòng thời gian và nhấn vào phím Chroma. Bật khóa.
Bật khóa và thay đổi nền - Sau đó, nhấn vào màu chủ đạo và chọn màu nền. Nền sẽ bị xóa.
Xóa nền video - Đi tới màn hình chính và nhấn vào nút Lưu. Bạn sẽ được nhắc với các tùy chọn xuất. Chọn độ phân giải và FPS thích hợp. Nhấn vào xuất để lưu video.
Xuất Video của bạn Bài viết trên tụi mình đã hướng dẫn rất nhiều cách tách nền trên nhiều các ứng dụng khác nhau, hy vọng nó sẽ giúp một phần bạn hoàn thiện chiếc video của mình. Theo dõi Kyma để cập nhật thêm nhiều những thông tin mới mẻ và thú vị nhé. |