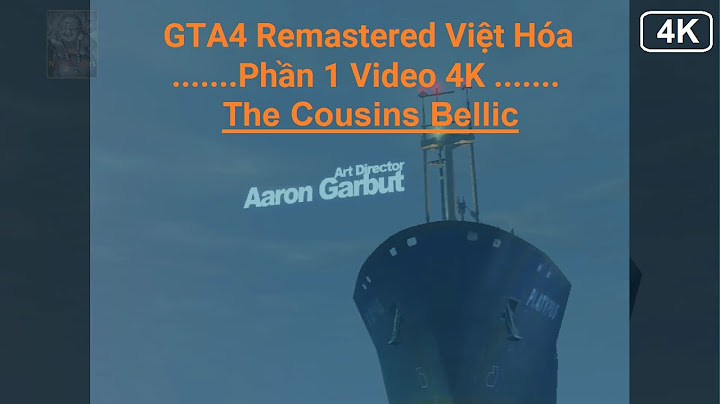Nếu bạn muốn dùng thử các bản Linux như Ubuntu, Centos, Redhat…, thì bạn có thể cài đặt Linux trong máy ảo (VM) trước khi dual boot hoặc đặt làm hệ điều hành chính. Bạn chỉ cần chọn một bản phân phối dễ sử dụng như Ubuntu và chạy nó trong máy ảo bằng VirtualBox. Show Tham gia kênh Telegram của AnonyViet 👉 Link 👈  VirtualBox là một chương trình cho phép bạn cài đặt và chạy các hệ điều hành (OS) khác nhau bên trong hệ điều hành hiện có của bạn bằng cách sử dụng máy ảo. VM là một máy ảo có thể chạy các chương trình và hệ điều hành khác nhau. Trước khi bắt đầu, hãy lưu ý rằng máy tính của bạn cần có đủ tài nguyên hệ thống để xử lý cả máy ảo và hệ điều hành chính để tạo và chạy máy ảo một cách mượt mà. Dưới đây là những gì thông số kỹ thuật tối thiểu để chạy máy ảo một cách trơn tru:
Cài đặt VirtualBox trên Windows, Linux và MacViệc cài đặt VirtualBox trên Windows, Linux và macOS khá dễ dàng, mặc dù cài đặt một hệ điều hành trong VirtualBox sẽ cần một chút thời gian. Để cài đặt VirtualBox trên Windows, hãy truy cập trang tải xuống VirtualBox và nhấp vào “Windows Hosts” để tải xuống trình cài đặt VirtualBox cho Windows.  Nhấp đúp vào file cài đặt để khởi chạy nó và làm theo các bước để cài đặt VirtualBox trên Windows.  Để cài đặt VirtualBox trên máy Mac, bạn cần truy cập trang tải xuống và nhấp vào “OS X hosts.” Sau khi tệp DMG được tải xuống, hãy mở tệp và kéo nội dung của tệp vào thư mục Ứng dụng của bạn. Việc cài đặt VirtualBox trên các bản phân phối Linux khác nhau cũng khá dễ dàng. Bạn cần truy cập trang Tải xuống Linux và tải xuống gói cài đặt cho bản phân phối của mình.  Ubuntu và Debian sử dụng tệp DEB, trong khi Fedora, OpenSUSE, RedHat Enterprise Linux và CentOS sử dụng tệp RPM. Tải xuống gói có liên quan và nhấp đúp vào gói đó để cài đặt VirtualBox. Nếu bạn gặp khó khăn, hãy tìm hiểu cách cài đặt tệp DEB và tệp RPM trong Linux. Cài đặt Linux trên VirtualBoxCác bước để cài đặt Linux trong VirtualBox khá giống nhau trên Windows, Linux và macOS. Đầu tiên, bạn cần chọn một bản phân phối và tải file ISO của bản phân phối đó. Khởi chạy VirtualBox từ Start Menu.  Nhấp vào “New”.  Đặt tên cho máy ảo của bạn, chọn vị trí bạn muốn lưu máy ảo, thay đổi Type thành “Linux” và đặt Version thành bản phân phối bạn đang sử dụng. Nếu bạn không thấy tên bản phân phối, thì hãy chọn bản phân phối gần nhất hoặc dựa trên bản phân phối đó. Ví dụ: chọn Ubuntu cho một bản phân phối dựa trên Ubuntu như Pop! _OS hoặc Linux Mint. Tiếp theo nhấn “Next”.  Phân bổ RAM bằng thanh trượt hoặc nhập số GB RAM bạn muốn cung cấp cho máy ảo. Nếu bạn đang cài đặt Ubuntu hoặc các bản phân phối dựa trên Ubuntu, mình khuyên bạn nên chọn ít nhất 4GB RAM. Sau đó, nhấp vào “Next”.  Chọn “Create a Virtual Hard Disk” và nhấp vào “Create”.  Chọn “VDI (VirtualBox Disk Image)” và nhấp vào “Next”.  Cuối cùng, hãy chọn “Dynamically Allocated” nếu bạn muốn giữ mức tiêu thụ bộ nhớ của mình ở mức thấp nhất có thể, sau đó nhấp vào “Create”.  Chọn dung lượng lưu trữ bạn muốn cung cấp cho máy ảo. Nếu mục tiêu của bạn chỉ là dùng thử, thì 15GB là đủ.  Sau khi hoàn tất, bạn sẽ thấy một máy ảo Ubuntu trên trang chủ của VirtualBox. Nhấp vào máy ảo và nhấn “Start”.  Cửa sổ VM sẽ bật lên cùng với cửa sổ bật lên “Select start-up disk”. Nhấp vào biểu tượng “File” nhỏ để chọn ISO.  Nhấp vào biểu tượng “Add” và chọn tệp ISO của bản phân phối. Nếu bạn đã có một chiếc USB Linux có khả năng khởi động, bạn cũng có thể khởi động nó từ ổ USB trong VirtualBox. Cuối cùng, nhấp vào “Choose” và khởi động máy ảo.  Sau đó, máy ảo sẽ khởi động vào bản phân phối Linux đã chọn của bạn. Sau khi cài đặt xong, bạn sẽ không phải chọn file ISO nữa và chỉ cần khởi chạy VM từ trang chủ của VirtualBox.  Cài đặt Gói mở rộng VirtualBox (Extension Pack)Nếu bạn muốn các tính năng bổ sung và kiểm soát máy ảo thì bạn có thể cài đặt Gói mở rộng VirtualBox bổ sung tính năng hỗ trợ cho USB, webcam và hơn thế nữa. Tải Gói mở rộng VirtualBox tại đây.  Mở VirtualBox và nhấp vào “Tools”, sau đó nhấp vào “Preferences”.  Chuyển đến tab “Extensions”.  Nhấp vào biểu tượng “+” nhỏ nằm ở góc ngoài cùng bên phải của cửa sổ.  Chọn Gói mở rộng VirtualBox mà bạn đã tải xuống và nhấp vào “Open”.  Cuối cùng, nhấp vào “Install”.  Bây giờ máy ảo Linux của bạn đã được thiết lập và chạy được. Ngoài ra, bạn cũng có thể cài đặt VMWare 16 Full Serial tại đây. |