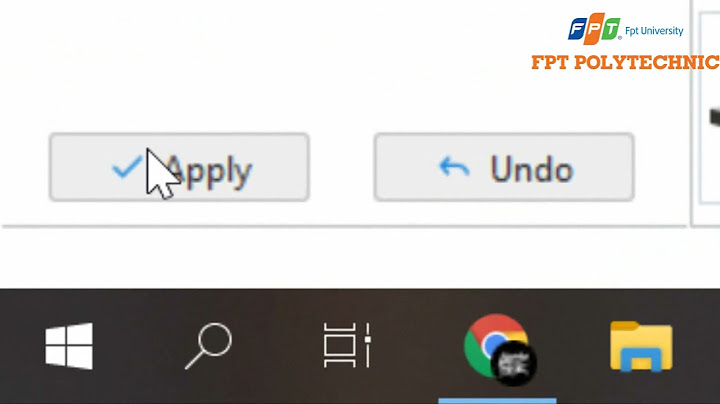Khi dùng ứng dụng Google TV trên điện thoại hoặc máy tính bảng, bạn có thể kết nối với Google TV hoặc Android TV để: Show
Kết nối với TV của bạn
Lưu ý: Để truy cập nhanh vào điều khiển từ xa của TV từ màn hình bất kỳ, hãy thêm điều khiển từ xa của TV vào phần Cài đặt nhanh trên điện thoại Android của bạn. Truyền video lên TV bằng điện thoại hoặc máy tính bảng
Lưu ý:
Tìm hiểu các mẹo truyền dành cho TV của bạn
Để tính năng phát hoạt động khi bạn nhấn vào "Xem trên TV", thiết bị GTV hoặc ATV hỗ trợ truyền phải bật tính năng truyền và đã cài đặt các ứng dụng bên thứ ba. Tìm hiểu cách khắc phục sự cố xảy ra với điều khiển từ xa ảo của Google TVKiểm tra kết nối Wi-Fi Để dùng điện thoại làm điều khiển từ xa, thì điện thoại và TV của bạn phải kết nối với cùng một mạng Wi-Fi. Youtube mang đến những nội dung thú vị dành cho mọi độ tuổi. Nếu bạn chưa biết cách cài đặt youtube trên tivi Sony thì hãy theo dõi các thao tác và thực hiện cùng chúng tôi ngay sau đây để có những trải nghiệm hoàn hảo nhất nhé! 1. Cách cài đặt youtube trên tivi Sony Internet và Smart TV Sony Tivi Sony Internet Smart TV Sony Bước 1: Kết nối Internet cho Tivi Sony của bạn Bước 2: Từ màn hình chính của Tivi, cuộn xuống "Menu Home" > Chọn biểu tượng "Google Play" đã được cài đặt sẵn. Lưu ý: Tùy khu vực, quốc gia mà một số ứng dụng và dịch vụ không có sẵn. Nên nếu bạn không tìm thấy thì liên hệ với chỗ bạn đã mua TV nhé Bước 3: Trong giao diện của "Google Play" tiến hành tìm ứng dụng Youtube bằng cách gõ tên ứng dụng trong ô tìm kiếm. Bước 4: Nhấp chọn "Ứng dụng của bạn" > Chọn "Install" (Cài đặt) Bước 5: Chọn "Accept" (Chấp nhận) Bước 6: Sau khi ứng dụng được cài đặt xong, bạn chọn "Open" (Mở ứng dụng) và trải nghiệm. Bước 7: Khi bạn muốn tìm kiếm lại ứng dụng đó, nó đã có sẵn trên "Menu Home" Tivi. Từ trang chủ bạn chỉ cần cuộn để tìm ứng dụng thôi. Bước 1: Kiểm tra kết nối Internet của TV đã ổn định chưa Bước 2: Vào kho ứng dụng "Google Play" trên "Menu Home" của Sony Bravia Bước 3: Cuộn hoặc gõ tìm tên "Youtube" trên kho ứng dụng này Bước 4: Nhấn chọn ứng dụng Youtube, chọn "Cài đặt" > Chọn "Chấp nhận" > Chờ Ứng dụng được tải về. Bước 5: Youtube sau khi được tải về bạn có thể nhấp "Mở ngay" hoặc trở về "Menu Home" để tìm kiếm vị trí của nó và trải nghiệm. Sau khi thực hiện các thao tác và cách cài đặt Youtube trên tivi Sony trên, hãy thử truy cập và cùng gia đình xem những bộ phim hấp dẫn trên ứng dụng nhé!  2. Cách cập nhật ứng dụng Youtube trên Smart TV Sony BraviaTrong quá trình sử dụng, thỉnh thoảng bạn sẽ nhận được yêu cầu cập nhật ứng dụng (Nếu có) Khi đó bạn có thể thực hiện cập nhật thủ không hoặc cập nhật tự động để về sau nếu có gì thay đổi tivi tự động cập nhật mà bạn không cần thao tác nữa. Cách thực hiện như sau: Cập nhật Youtube cho tivi Sony thủ công Cập nhật Youtube cho tivi Sony tự động Bước 1: Từ "Menu Home" > Chọn "Google Play" Bước 2: Cuộn xuống và chọn mục "Cập nhật" (Mục này chỉ xuất hiện khi có ứng dụng cần cập nhật thôi, bạn lưu ý nếu trên TV của bạn không có mục này nghĩa là chưa có ứng dụng nào cần được cập nhật) Bước 3: Chọn ứng dụng cần cập nhật => Chọn "Cập nhật ứng dụng" Bước 1: Từ "Menu Home", bạn cũng chọn "Google Play" Bước 2: Cuộn xuống và chọn mục "Cập nhật", cuộn xuống mục "Cài đặt" > Chọn "Ứng dụng của tôi" Bước 3: Chọn “Tự động cập nhật” hoặc "Không" nếu bạn muốn cập nhật thủ công. Xem thêm: - Cách kết nối chuột không dây với tivi Sony - Nguyên nhân, cách khắc phục tình trạng tivi Sony không kết nối được wifi 3. Cách xóa ứng dụng Youtube ra khỏi Tivi SonySau khi thực hiện cách cài đặt Youtube trên tivi Sony, nếu bạn cảm thấy ứng dụng này không phù hợp và muốn xóa/gỡ đi thì có thể thực hiện theo những thao tác sau: Bước 1: Cũng trong Mục “Ứng dụng của tôi” > Chọn ứng dụng bạn muốn gỡ bỏ. Bước 2: Nhấn tùy chọn “Gỡ cài đặt” và xác nhận OK Trong tích tắc, bạn đã gỡ bỏ thành công ứng dụng Youtube khỏi TV của mình. Với bất cứ ứng dụng nào trên tivi Sony bạn đều có thể áp dụng các thao tác tương tự như với Youtube nhé! Với cách cài đặt youtube trên tivi Sony trên đây, chúc bạn thực hiện thành công và có những trải nghiệm tuyệt vời nhất. |