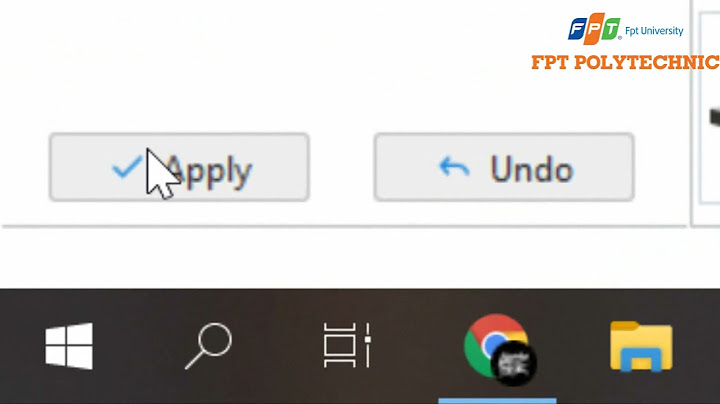Qua bài viết này các bạn sẽ biết được một số hệ điều hành có thể cài đặt cho Raspberry Pi Zero W, và một số đặc điểm riêng cho một số hệ điều hành. Show Hướng dẫn cài đặt hệ điều hành Raspbian.
+ 1 board mạch Raspberry Pi Zero W (link) . + 1 Thẻ nhớ Micro SD 16GB Class 10 (link). Pi có thể làm việc với thẻ nhớ lên tới 32Gb. Dung lượng thẻ nhớ tối thiểu 8GB. Tốc độ của thẻ nhớ nên từ Class 10 trở lên để hiệu năng sử dụng bộ nhớ của Pi là tốt nhất. + 1 Cable HDMI (link) (có thể sử dụng 1 Cable HDMI - VGA (link)) + 1 màn hình có cổng HDMI (link) (Có thể sử dụng màn hình desktop với đầu vào là cổng VGA) + 1 bộ nguồn cấp 5V/2A micro-USB (link) cho Raspberry Pi. + 1 đầu chuyển miniHDMI to HDMI (link) + 1 cable microUSB to USB OTG (link) + 1 HUB USB (link) + Bàn phím và chuột : sử dụng trong quá trình setup ban đầu cho Raspberry Pi. + Phần mềm cần thiết + Phần mềm format thẻ nhớ : +1) Trong Window : Sử dụng phần mềm SD Formatter 4.0 : SD Formatter 4.0 (link) +2) Trong Ubuntu : Các bạn tìm hiểu phần mềm GParted + Phần mềm ghi file .img của hệ điều hành lên thẻ nhớ : Win32DiskImager (link) + File hệ điều hành với version phù hợp với Model của Pi. Các bạn có thể sử dụng các version mới nhất hiện nay như cập nhật trên đường link mình đã giới thiệu trong phần 1 : Giới thiệu các hệ điều hành mà Raspberry Pi Zero hỗ trợ.
+ Sau khi Pi khởi động lại Bạn đăng nhập vào Pi với : User name : pi Password : là pass mới bạn nhập. Hoặc : raspberry (mặc định). Nếu các bạn muốn giao diện Configure hiện lên, tại giao diện dòng lệnh của Pi các bạn gõ lệnh : $ sudo raspi-config , khi đó các bạn có thể thực hiện thiết lập các thông số phù hợp. ____________ MLAB kính chúc các bạn học tập vui vẻ!!! Xin đón nhận mọi sự chia sẻ, đóng góp của các bạn!!!_________________________ Để cài hệ điều hành cho Raspberry Pi bạn sẽ cần một chiếc máy tính (chạy Windows, MacOS, Linux đều được), thẻ nhớ MicroSD hoặc ổ cứng HDD/SSD rồi sử dụng phần mềm ghi hệ điều hành vào thẻ nhớ. Chi tiết các thiết bị gồm:
1. Phần mềm để cài hệ điều hành cho Raspberry PiBạn có nhiều lựa chọn về phần mềm, ví dụ Raspberry Pi Imager của chính hãng cung cấp (trong bài viết này chúng tôi hướng dẫn sử dụng phần mềm này), hoặc Balena Etcher, hoặc Win32 Disk Imager. Raspberry Pi Imager là phần mềm của chính hãng đưa ra, nó cho phép người dùng lựa chọn rất nhiều Hệ điều hành tương thích với Pi, bạn chỉ cần lựa chọn HĐH muốn sử dụng rồi chọn ổ cần cài là xong. Ngoài ra, nó cung cung cấp một số tính năng khác như cài HĐH từ file lưu sẵn trên máy, tính năng format thẻ nhớ hoặc lựa chọn lại boot loader (cho phép ưu tiên boot từ thẻ nhớ, USB hay Network). Đặc biệt, nếu bạn sử dụng Raspberry Pi Imager để cài Raspberry Pi OS (trước kia gọi là Raspbian) thì còn có thể lựa chọn thay đổi hostname, thiết lập user/password, bật sẵn SSH hay cấu hình sẵn mạng wifi. Rất tiện lợi khi bạn không có màn hình để thao tác với Pi sau khi cài HĐH. Raspberry Pi Imager có các phiên bản chạy trên Windows, MacOS, Linux và cả Raspberry Pi OS.  2. Nên sử dụng hệ điều hành nào cho Raspberry PiCó rất nhiều hệ điều hành khác nhau chạy được với Raspberry Pi. Tùy theo mục đích và nhu cầu mà bạn lựa chọn cho phù hợp. Dưới đây, chúng tôi giới thiệu một số HĐH cơ bản thường hay dùng
3. Cách cài hệ điều hành cho Raspberry PiViệc cài hệ điều hành cho Raspberry Pi tương đối đơn giản, bạn chỉ cần lựa chọn HĐH cần cài, chọn thẻ nhớ hoặc ổ cứng cần cài vào rồi chờ đợi khoảng 5-7′ tùy theo từng HĐH. Sau đó bạn cắm thẻ nhớ/ổ cứng vào mạch Pi và sử dụng. Chi tiết, mời các bạn xem video hướng dẫn dưới đây |